Create An SHA 1 Key For Google Map App Development
January 7, 2018
January 10, 2018
In this article you will create an SHA1 Fingerprint key for Xamarin Android Google Map App Development. Here are the steps,
Create Google Maps API v2 key through the following steps:
- Create Debug Keystore for SHA1 Fingerprint Signed Key.
- Create Project in Google Developer API Console
- Obtaining google API KEY
Let’s start,
Create Debug Keystore for SHA1 Fingerprint Signed Key
Step 1: Go to My Computer C:\Users\Admin\AppData\Local\Xamarin\Mono and then copy debug.keystore File.
Step 2: Then Go to C:\Program Files\Java\jre1.8.0_73\bin paste copied debug.keystore file.
Step 3: Open Command Prompt -> Shift + Right Click + Open Command Window here
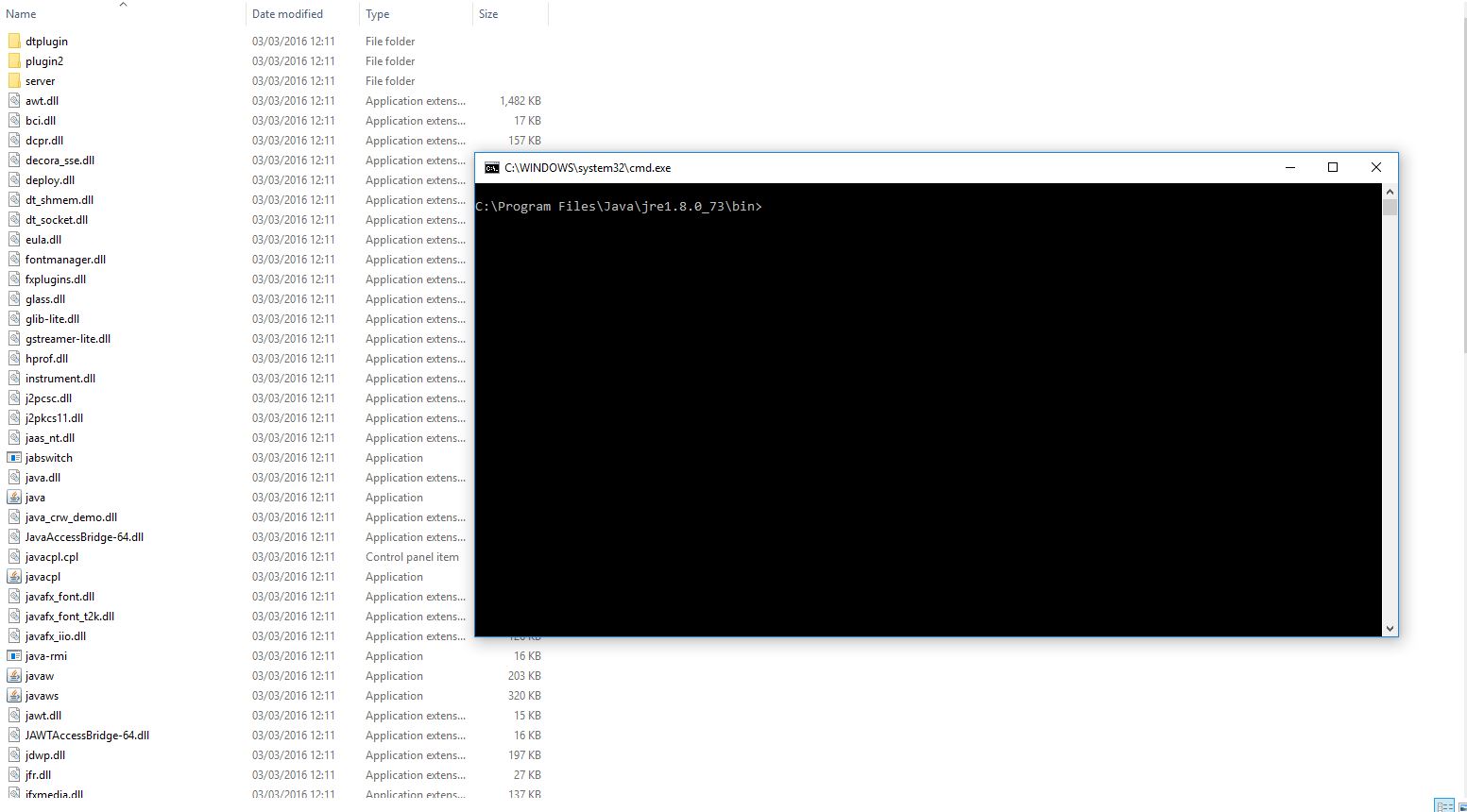
Step 4: Then type the below content in command prompt,keytool -list -v -keystore debug.keystore -alias androiddebugkey -storepass android -keypass android Next to Press Enter Button that time will create SHA1 KEY,
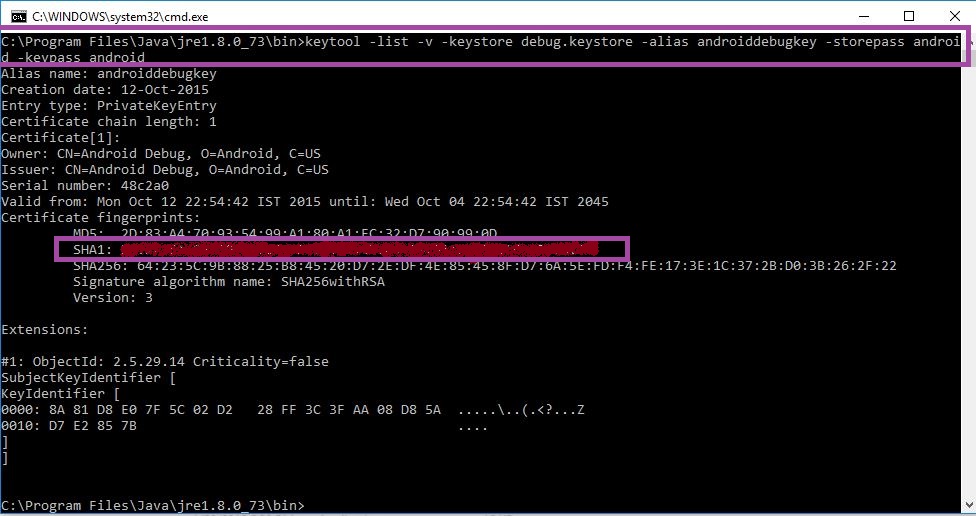
Step 5:The Xamarin Android Debug KEY is created successfully. You can Copy SHA1 KEY next to Create project in Developer console.
Create Project in Google Developer API Console
Step 1:Go to Google Developer Console Page link.
Step 2: Go to Console Page Right Side corner to Click Select a Project menu then Click create a project.
Step 1:Go to Google Developer Console Page link.
Step 2: Go to Console Page Right Side corner to Click Select a Project menu then Click create a project.
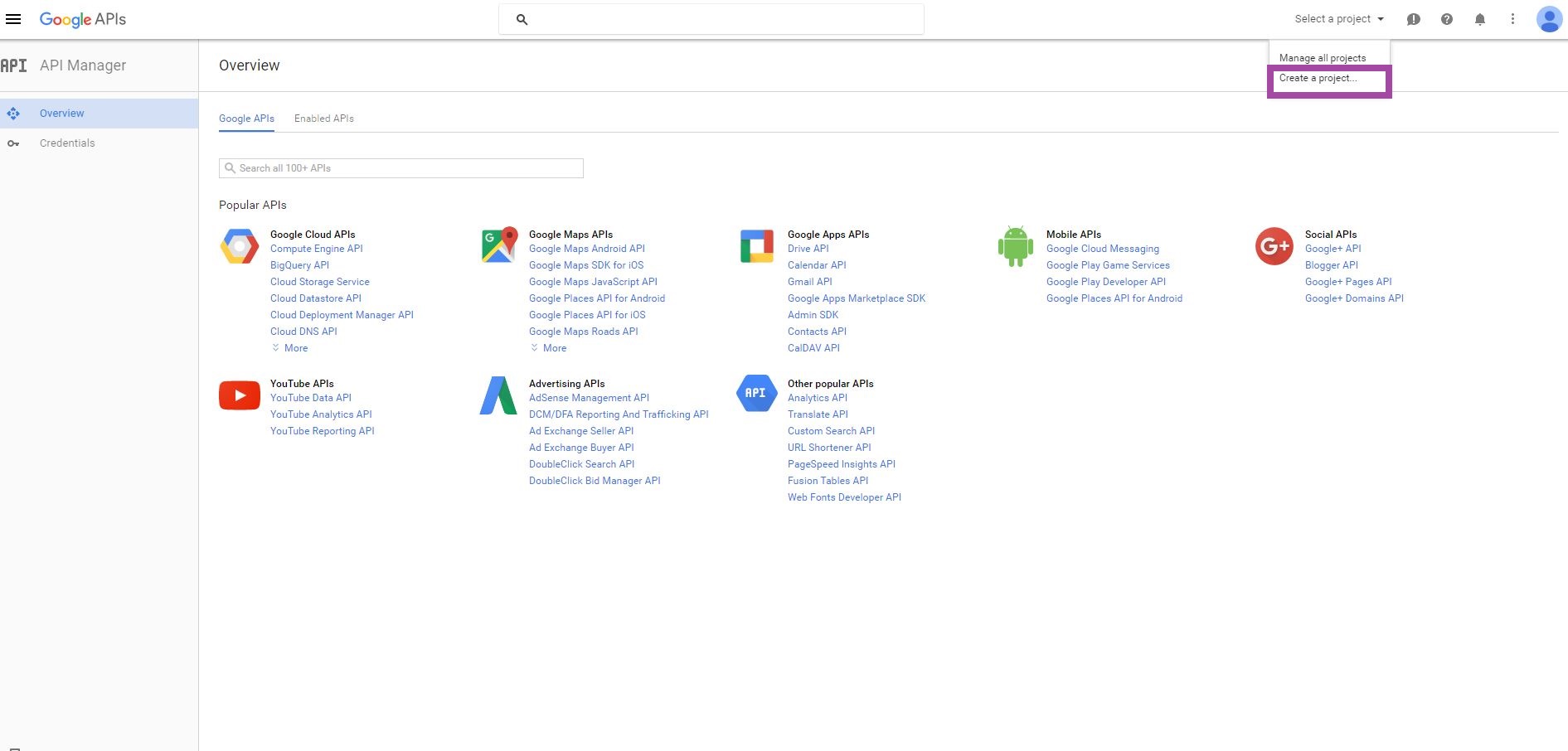
Step 3:Next it’s showing New Project popup window; here give your Project Name; after that create new project.
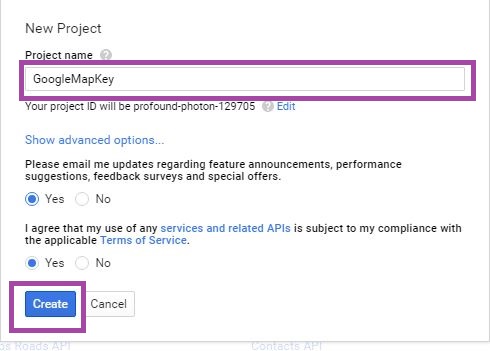
Step 4: Then Go for Google APIs select Google Maps Android API,
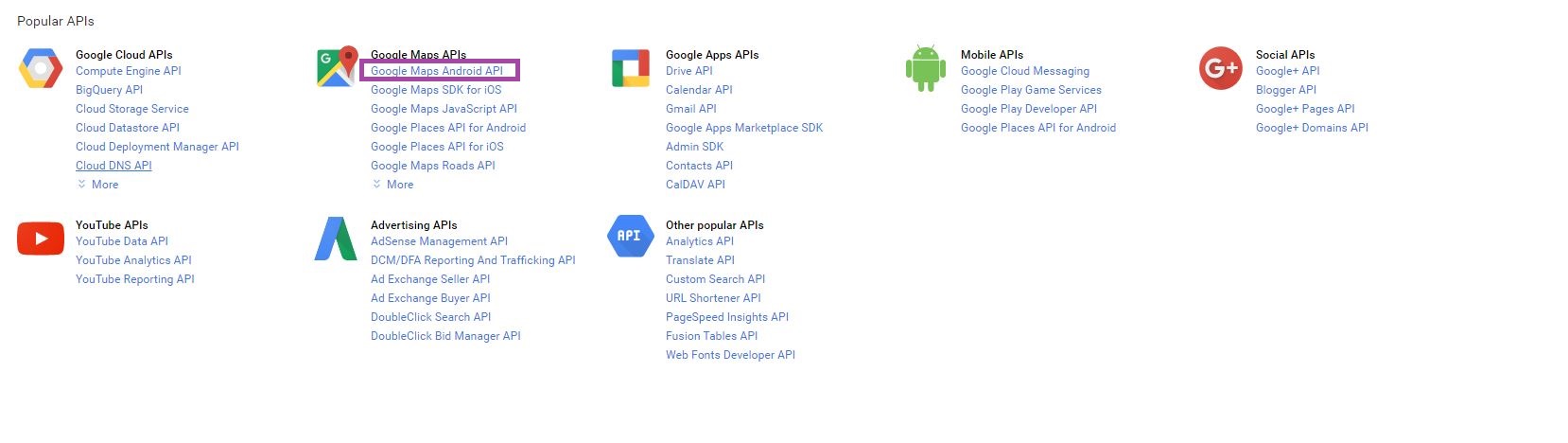
Step 5: Enable Google Android API,
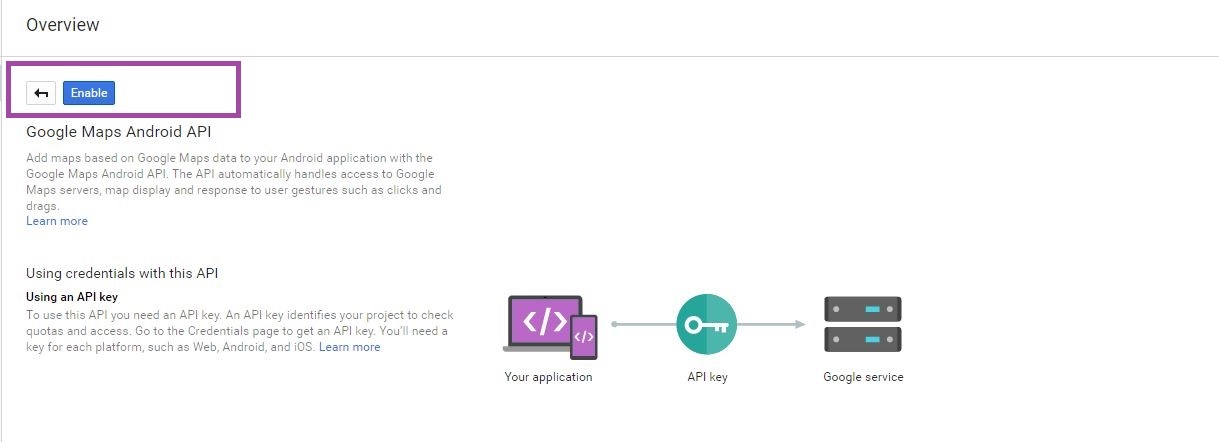
Step 6: After enabling Google API go to Google API credentials page,
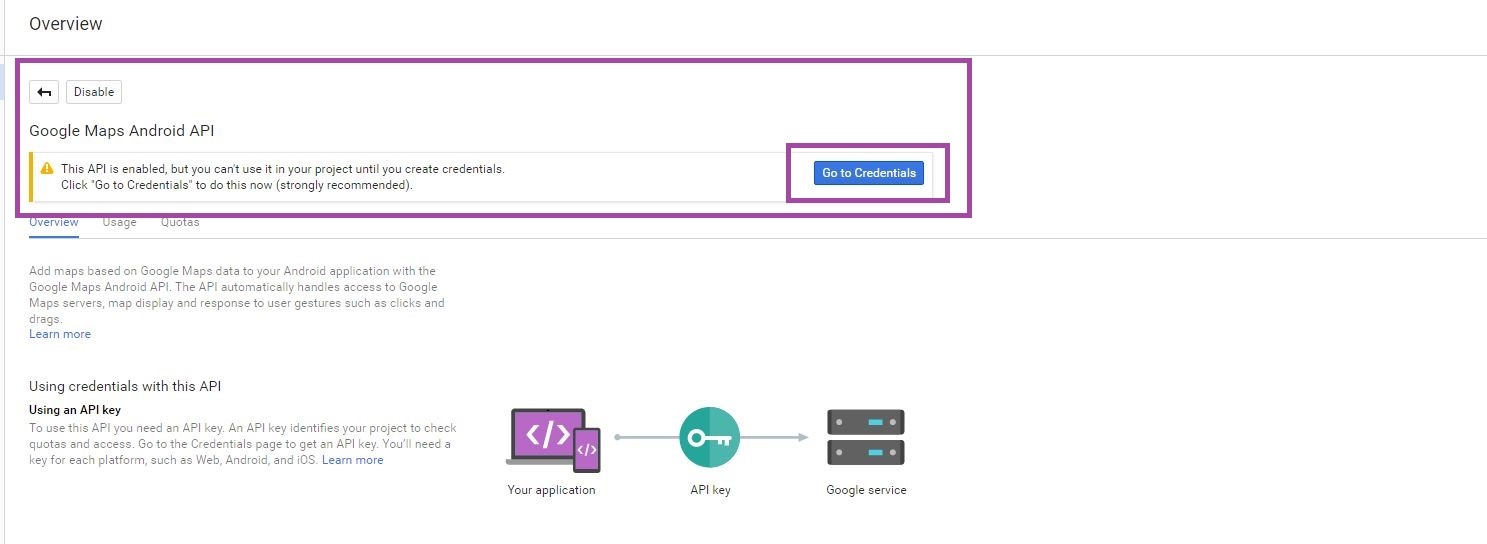
Step 7: Then Select Configure drop-down value of Android in. Next Click What credentials do I need? Button.
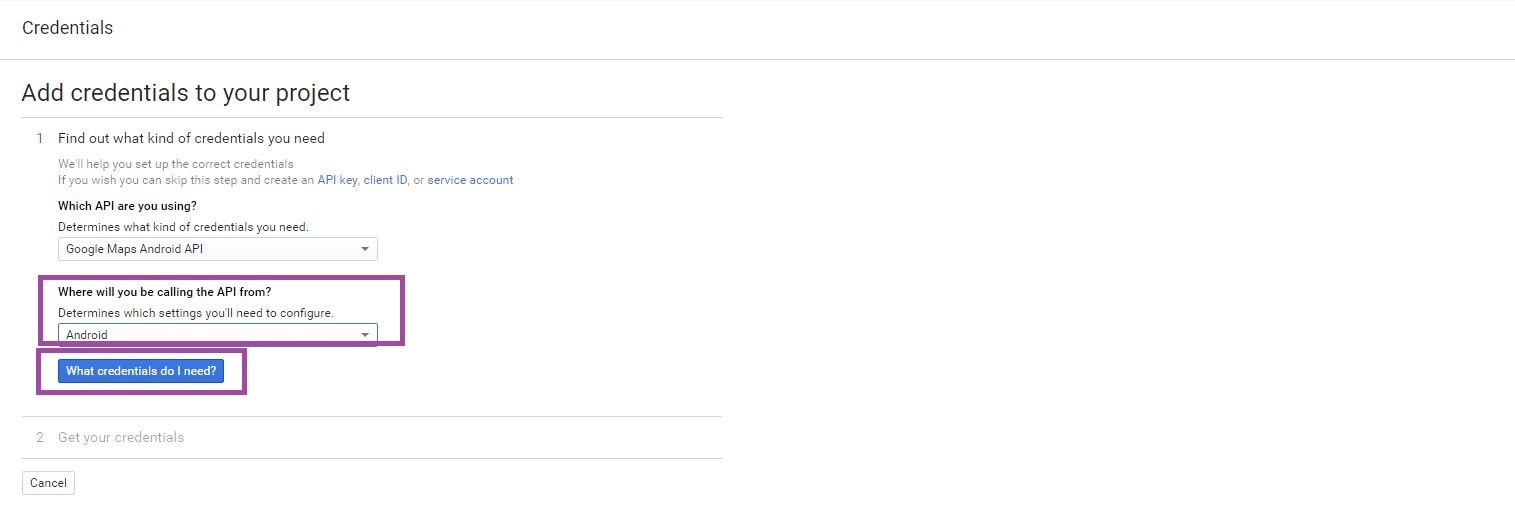
Step 8: Next Windows is showing Create as API Key to Give your Project name and Click Add Package name and fingerprint button,
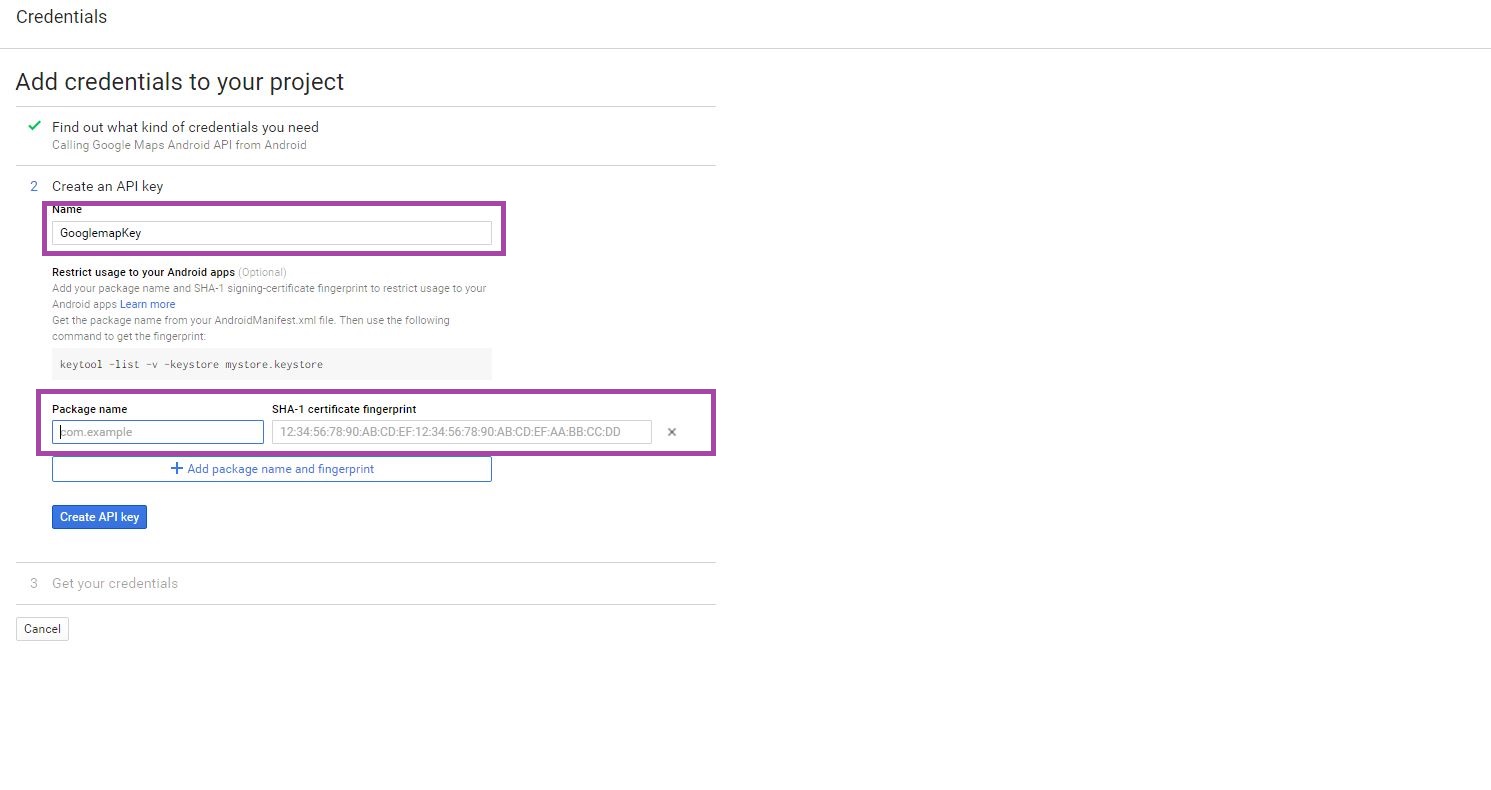
Step 9: Then give Package Name com.example.example. next to copy paste here Created SHA1 Key,
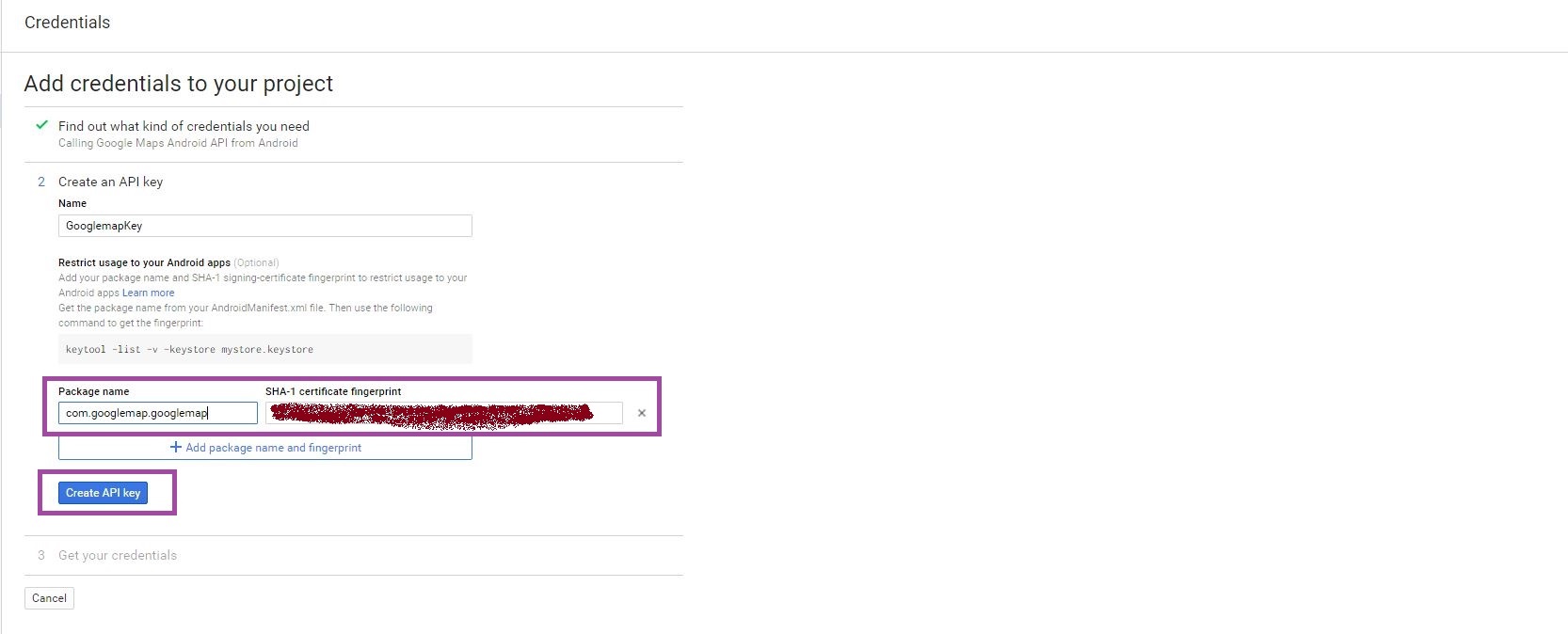
Step 10: Then Click create API Key button it returns APIs Page here will be sowing API key.
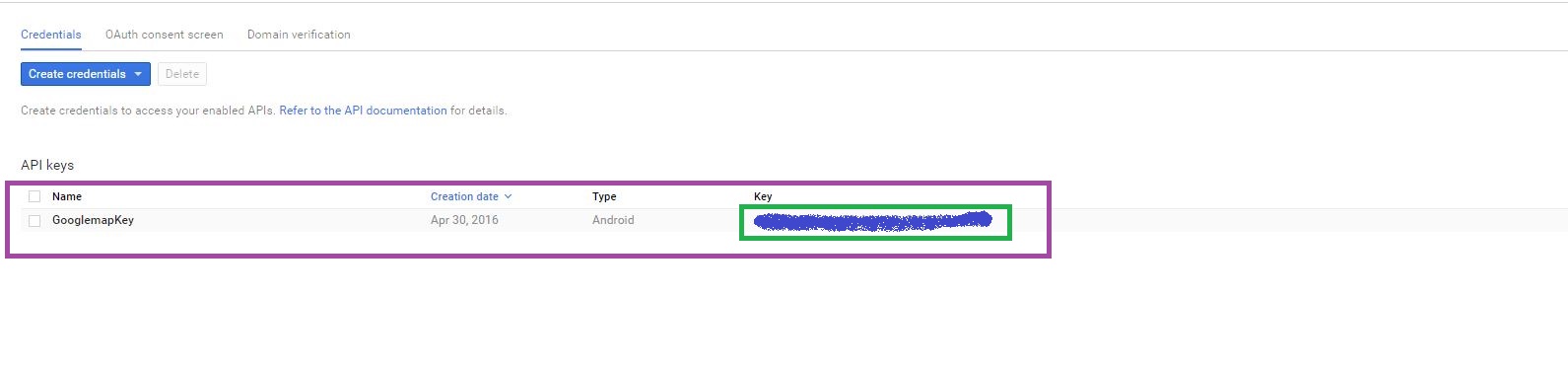
Step 11: Then in this API a key is added to the AndroidManifest.XML file of a Xamarin Android application to be add below code,
<application> <meta-data android:name="com.google.android.maps.v2.API_KEY" android:value="YOUR API_KEY" /> <meta-data android:name="com.google.android.gms.version" android:value="@integer/google_play_services_version" /> </application>
Finally, we have successfully created Signed Fingerprint key in Xamarin Android Google map App Development.

Anbu Mani(Microsoft MVP) is working Software Engineer in Changepond Technologies, Chennai, Tamilnadu, India. Having 4+ years of experience and his area of interest is C#, ASP.NET, SQL Server, Xamarin and Xamarin Forms,Azure…etc
AndroidC#Fingerprint keyGoogle MapKeystore for SHA1SHA1SHA1 Fingerprint keySHA1 XamarinXamarinXamarin-Android
