Xamarin.Android – Gesture Detector
Introduction
The gesture means finger movement in the touchscreen interface. The different types of gesture’s are Tab, drag, Flick, Swipe, double tab, pinch, Three-finger pinch, three-finger swipe, touch and hold, rotate, shake. In this article, we are going to learn how to implement gesture’s in our application.
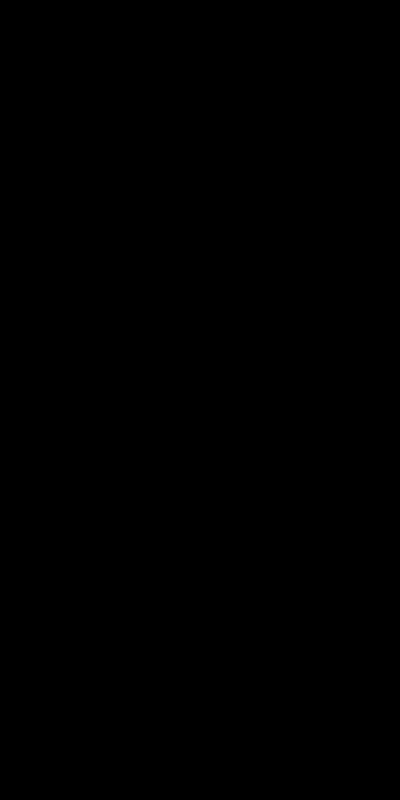
Let’s start the story
Create a Xamarin android project in Visual Studio 2019. Go to Visual Studio >> Create New Project >> select Android App (Xamarin) and click Next. In the next dialog box, give Project Name, Location Name, Location and click the Create button.
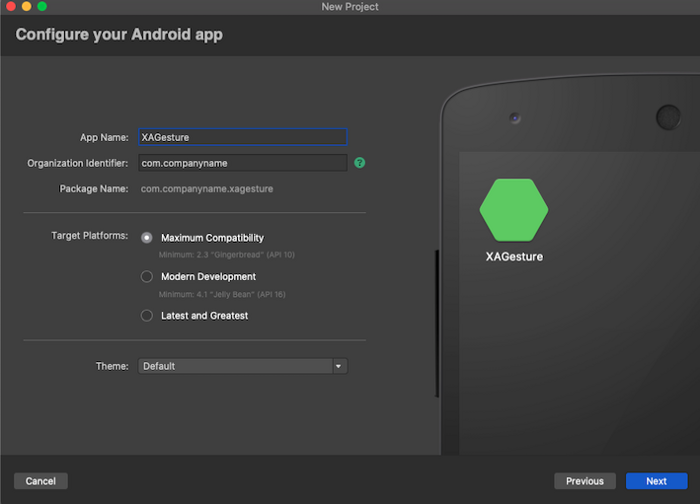
After the project creation, open content_main.xml file and add TextView widget in the screen and set width and height as match_parent. The Code is given below.
<?xml version="1.0" encoding="utf-8"?>
<RelativeLayout xmlns:android="http://schemas.android.com/apk/res/android"
xmlns:app="http://schemas.android.com/apk/res-auto"
xmlns:tools="http://schemas.android.com/tools"
android:layout_width="match_parent"
android:layout_height="match_parent"
tools:showIn="@layout/activity_main">
<TextView
android:id="@+id/imageView"
android:layout_width="match_parent"
android:text="Gesture"
android:textSize="35dp"
android:gravity="center"
android:layout_centerInParent="true"
android:textColor="@android:color/black"
android:layout_height="match_parent"/>
</RelativeLayout>Next, open the MainActivity.cs class by double clicking it. The gesture interfaces are going to implement in this MainActivity. This Interfaces will create the following gesture methods:
- OnDown
- OnScroll
- OnSingleTabUp
- OnLongPress
- OnFling
- OnShowPress
These Methods definition here:
- OnDown(MotionEvent e) – Down MotionEvent will get triggers. Once Touch or tab the UI
- OnFling(MotionEvent e1, MotionEvent e2, float velocityX, float velocityY) – Notifies of swipe occurs in the start and end of MotionEvent or threshold of swipe.
- OnLongPress(MotionEvent e) – This event will get trigger. Once long touch or tab the UI
- OnScroll(MotionEvent e1, MotionEvent e2, float distanceX, float distanceY) – While scrolling this event will get trigger.
- OnShowPress(MotionEvent e) – performed a done MotionEvent and not above performed a moment.
- OnSingleTapUp(MotionEvent e) – On single tab the widget or layout this event will get trigger.
Based on the Fling start and end velocity, we can set the swipe directions.
1. Top to Bottom
2. Bottom to Top
3. Right to Left
4. Left to Right.
Velocity has two types
1.Swipe Threshold – The difference between the initial and final position of touch in any four directions, we already seen before.
2. Velocity Threshold – How quickly swiped the gesture.
Finally set this interface to that TextView, we already designed in content_main.xml and this page code is given below
using System;
using Android.App;
using Android.OS;
using Android.Runtime;
using Android.Support.Design.Widget;
using Android.Support.V7.App;
using Android.Views;
using Android.Widget;
using static Android.Views.GestureDetector;
using static Android.Views.View;
namespace TVS_Demo
{
[Activity(Theme = "@style/AppTheme.NoActionBar", MainLauncher = true, ScreenOrientation = Android.Content.PM.ScreenOrientation.Portrait)]
public class MainActivity : AppCompatActivity, IOnTouchListener, IOnGestureListener
{
private TextView txtGestureView;
private readonly int SWIPE_MIN_DISTANCE = 120;
private static int SWIPE_MAX_OFF_PATH = 250;
private static int SWIPE_THRESHOLD_VELOCITY = 200;
private int imageIndex = 0;
private GestureDetector gestureDetector;
protected override void OnCreate(Bundle savedInstanceState)
{
base.OnCreate(savedInstanceState);
Xamarin.Essentials.Platform.Init(this, savedInstanceState);
SetContentView(Resource.Layout.activity_main);
txtGestureView = FindViewById<TextView>(Resource.Id.imageView);
gestureDetector = new GestureDetector(this);
txtGestureView.SetOnTouchListener(this);
}
public override void OnRequestPermissionsResult(int requestCode, string[] permissions, [GeneratedEnum] Android.Content.PM.Permission[] grantResults)
{
Xamarin.Essentials.Platform.OnRequestPermissionsResult(requestCode, permissions, grantResults);
base.OnRequestPermissionsResult(requestCode, permissions, grantResults);
}
public bool OnTouch(View v, MotionEvent e)
{
Toast.MakeText(this, "On Touch", ToastLength.Short).Show();
return gestureDetector.OnTouchEvent(e);
}
public bool OnDown(MotionEvent e)
{
Toast.MakeText(this, "On Down", ToastLength.Short).Show();
return true;
}
public bool OnFling(MotionEvent e1, MotionEvent e2, float velocityX, float velocityY)
{
bool result = false;
try
{
float diffY = e2.GetY() - e1.GetY();
float diffX = e2.GetX() - e1.GetX();
if (Math.Abs(diffX) > Math.Abs(diffY))
{
if (Math.Abs(diffX) > SWIPE_THRESHOLD_VELOCITY && Math.Abs(velocityX) > SWIPE_THRESHOLD_VELOCITY)
{
if (diffX > 0)
{
//onSwipeRight();
if (imageIndex > 0)
{
imageIndex--;
}
txtGestureView.Text = "Swiped Right";
}
else
{
if (imageIndex < 28)
{
imageIndex++;
}
//onSwipeLeft();
txtGestureView.Text = "Swiped Left";
}
result = true;
}
}
else
if (Math.Abs(diffY) > SWIPE_THRESHOLD_VELOCITY && Math.Abs(velocityY) > SWIPE_THRESHOLD_VELOCITY)
{
if (diffY > 0)
{
//onSwipeBottom();
txtGestureView.Text = "Swiped Bottom";
}
else
{
//onSwipeTop();
txtGestureView.Text = "Swiped Top";
}
result = true;
}
}
catch (Exception exception)
{
Console.WriteLine(exception.Message);
}
return result;
}
public void OnLongPress(MotionEvent e)
{
Toast.MakeText(this, "On Long Press", ToastLength.Short).Show();
}
public bool OnScroll(MotionEvent e1, MotionEvent e2, float distanceX, float distanceY)
{
Toast.MakeText(this, "On Scroll", ToastLength.Short).Show();
return true;
}
public void OnShowPress(MotionEvent e)
{
Toast.MakeText(this, "On Show Press", ToastLength.Short).Show();
}
public bool OnSingleTapUp(MotionEvent e)
{
Toast.MakeText(this, "On Single Tab Up", ToastLength.Short).Show();
return true;
}
}
} Run your application and get output like below gif.
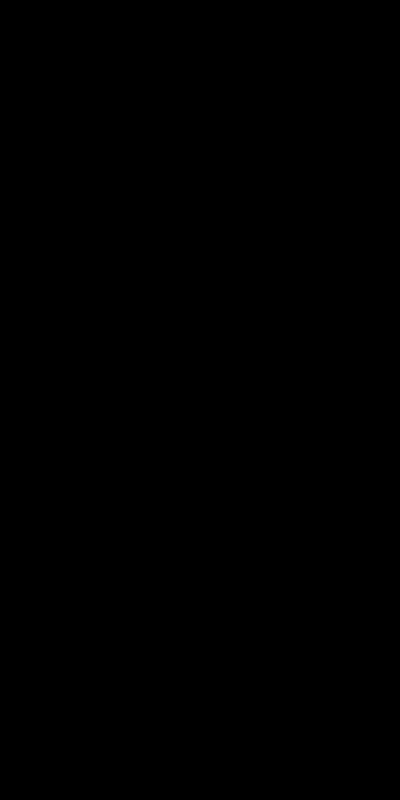
The full source code is here – GitHub
Conclusion
I hope you all understand the gestures and how to implement our application, Thanks for reading.

