Create Your Own Android Camera App
Let’s Start,
Step 1 : Open Visual Studio->New Project->Templates->Visual C#->Android->Blank app.Then Give project name and project location.
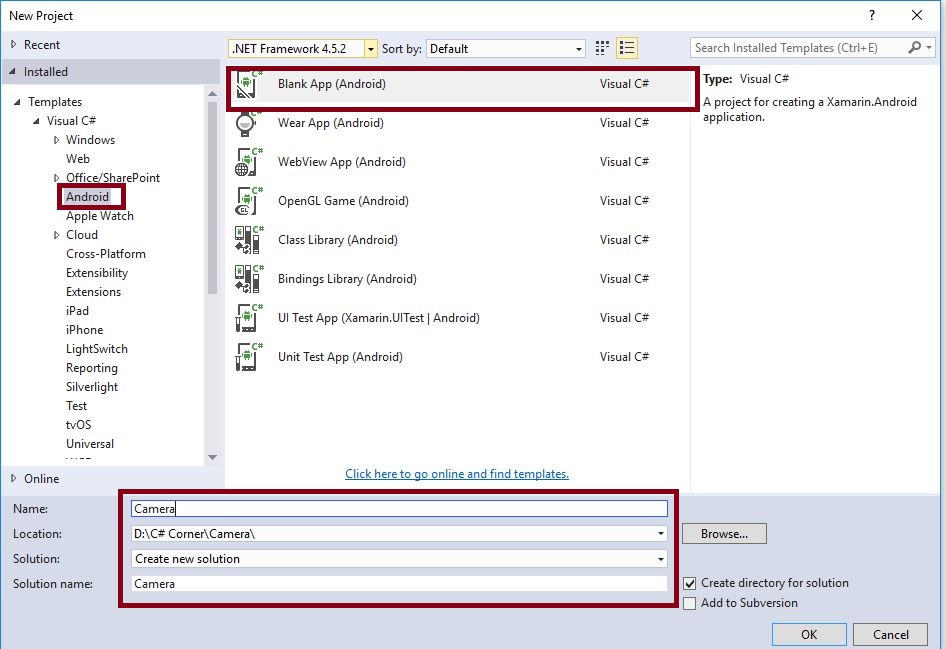
Step 2 : Open Solution Explorer-> Project Name->Resources->Layout->Main.axml. Click Open Design View.
Step 3 : Go to Tool bar, select button and ImageView. Drag and drop Main.xaml design view.
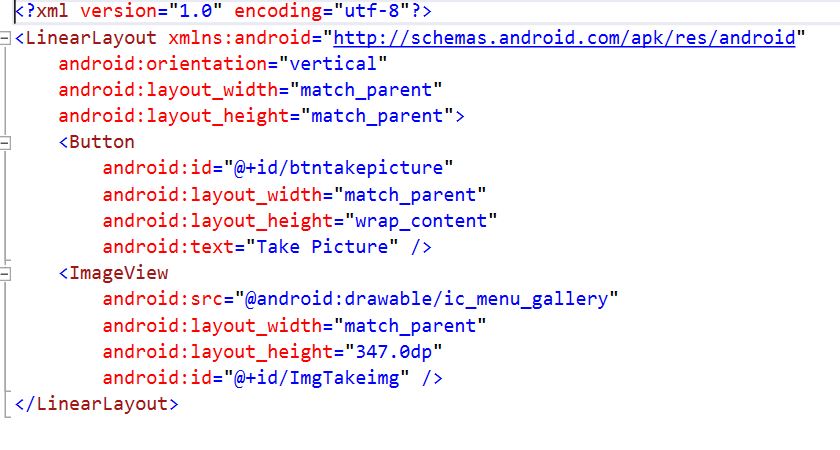
Step 4 : Go to Solution Explorer-> Project Name. Right click to Add->Class, followed by opening new Dialog box. This dialog box is required to select the class and give name for BitmapHelpers.cs.
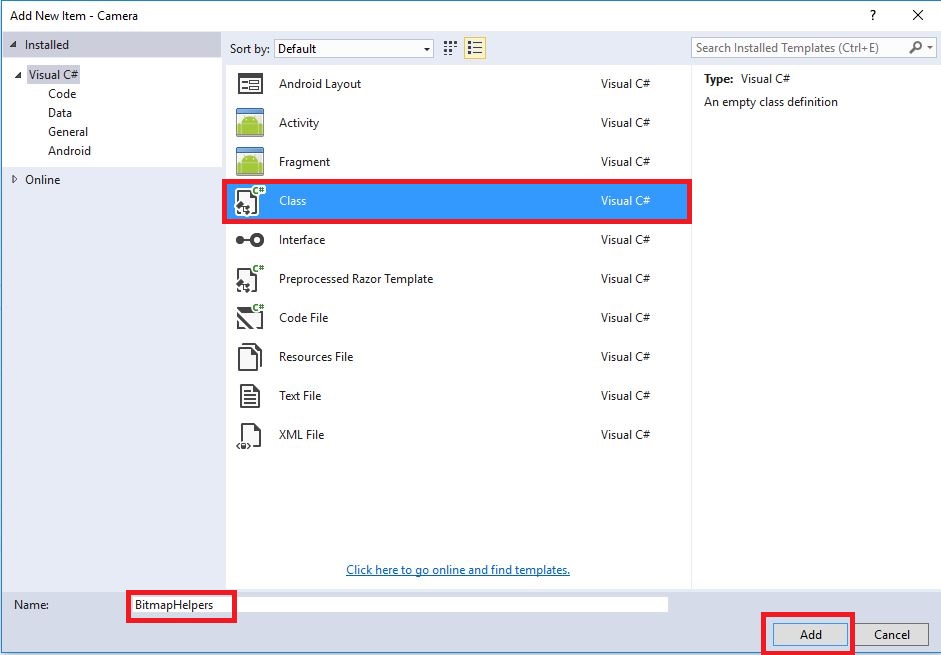
Step 5 : Open Solution Explorer-> Project Name->Resources-> BitmapHelpers.cs. This class is reducing the image size and recycling the memory. It will be used to calculate an image ratio.
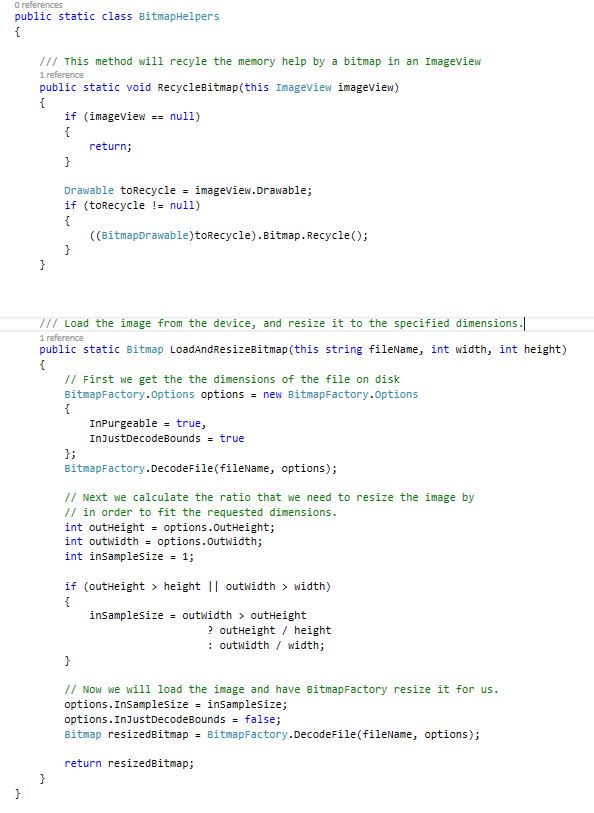
C# Code :
using System;
using System.Collections.Generic;
using System.Linq;
using System.Text;
using Android.App;
using Android.Content;
using Android.OS;
using Android.Runtime;
using Android.Views;
using Android.Widget;
using Android.Graphics;
using Android.Graphics.Drawables;
namespace Camera {
public static class BitmapHelpers {
/// This method will recyle the memory help by a bitmap in an ImageView
public static void RecycleBitmap(this ImageView imageView) {
if (imageView == null) {
return;
}
Drawable toRecycle = imageView.Drawable;
if (toRecycle != null) {
((BitmapDrawable) toRecycle).Bitmap.Recycle();
}
}
/// Load the image from the device, and resize it to the specified dimensions.
public static Bitmap LoadAndResizeBitmap(this string fileName, int width, int height) {
// First we get the the dimensions of the file on disk
BitmapFactory.Options options = new BitmapFactory.Options {
InPurgeable = true,
InJustDecodeBounds = true
};
BitmapFactory.DecodeFile(fileName, options);
// Next we calculate the ratio that we need to resize the image by
// in order to fit the requested dimensions.
int outHeight = options.OutHeight;
int outWidth = options.OutWidth;
int inSampleSize = 1;
if (outHeight > height || outWidth > width) {
inSampleSize = outWidth > outHeight ? outHeight / height : outWidth / width;
}
// Now we will load the image and have BitmapFactory resize it for us.
options.InSampleSize = inSampleSize;
options.InJustDecodeBounds = false;
Bitmap resizedBitmap = BitmapFactory.DecodeFile(fileName, options);
return resizedBitmap;
}
}
}
Step 6 : Open Solution Explorer-> Project Name->Resources-> MainActicity.cs. Add NameSpace, given below
using Android.Provider; using Java.IO; using Android.Graphics; using Android.Content.PM; using Uri = Android.Net.Uri; using System.Collections.Generic;
Step 7 : First, declare the button, image variables and open Oncreate(). The code is given below,
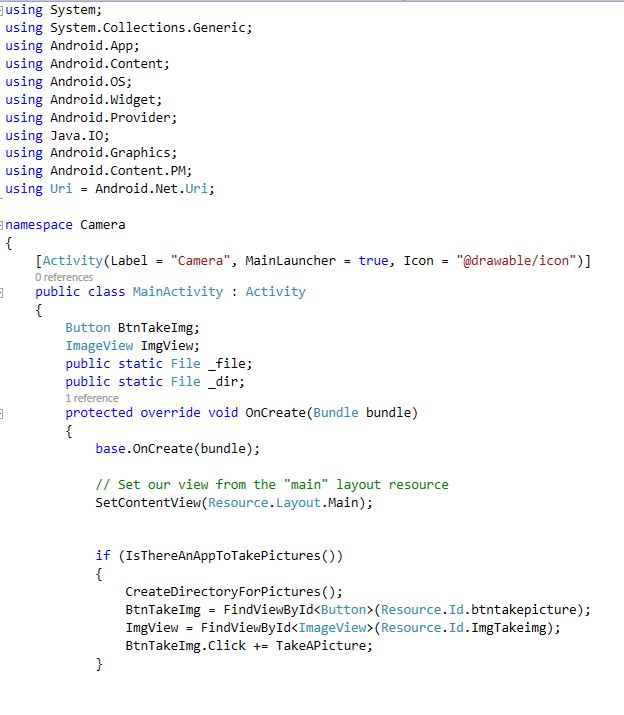
C# Code :
Button BtnTakeImg;
ImageView ImgView;
public static File _file;
public static File _dir;
protected override void OnCreate(Bundle bundle)
{
base.OnCreate(bundle);
// Set our view from the "main" layout resource
SetContentView(Resource.Layout.Main);
if (IsThereAnAppToTakePictures()) {
CreateDirectoryForPictures();
BtnTakeImg = FindViewById < Button > (Resource.Id.btntakepicture);
ImgView = FindViewById < ImageView > (Resource.Id.ImgTakeimg);
BtnTakeImg.Click += TakeAPicture;
}
}
Step 8 : We create IsThereAnAppToTakePictures() and CreateDirectoryForPictures().
Step 9 : Here, CreateDirectoryForPictures () is to be used to create separate folder for our image. IsThereAnAppToTakePictures() is redirecting to Android Camera path.
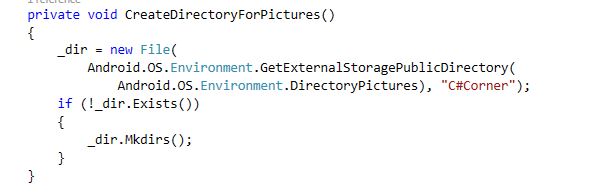
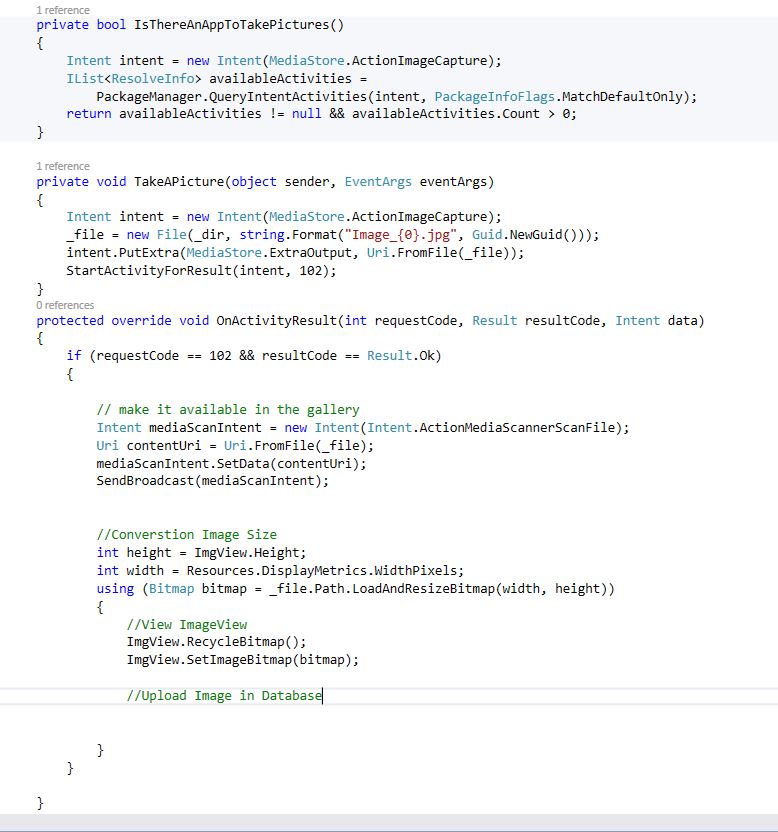
C# Code:
private void CreateDirectoryForPictures() {
_dir = new File(Android.OS.Environment.GetExternalStoragePublicDirectory(Android.OS.Environment.DirectoryPictures), “C#Corner”);
if (!_dir.Exists()) {
_dir.Mkdirs();
}
}
private bool IsThereAnAppToTakePictures() {
Intent intent = new Intent(MediaStore.ActionImageCapture);
IList < ResolveInfo > availableActivities = PackageManager.QueryIntentActivities(intent, PackageInfoFlags.MatchDefaultOnly);
return availableActivities != null && availableActivities.Count > 0;
}
private void TakeAPicture(object sender, EventArgs eventArgs) {
Intent intent = new Intent(MediaStore.ActionImageCapture);
_file = new File(_dir, string.Format(“Image_{0}.jpg”, Guid.NewGuid()));
intent.PutExtra(MediaStore.ExtraOutput, Uri.FromFile(_file));
StartActivityForResult(intent, 102);
}
protected override void OnActivityResult(int requestCode, Result resultCode, Intent data) {
if (requestCode == 102 && resultCode == Result.Ok) {
// make it available in the gallery
Intent mediaScanIntent = new Intent(Intent.ActionMediaScannerScanFile);
Uri contentUri = Uri.FromFile(_file);
mediaScanIntent.SetData(contentUri);
SendBroadcast(mediaScanIntent);
//Converstion Image Size
int height = ImgView.Height;
int width = Resources.DisplayMetrics.WidthPixels;
using(Bitmap bitmap = _file.Path.LoadAndResizeBitmap(width, height)) {
//View ImageView
ImgView.RecycleBitmap();
ImgView.SetImageBitmap(bitmap);
//Upload Image in Database
}
}
}
Step 10 : Finally, give the permission AndroidManifest.XML, stated below,
<uses-permission android:name="android.permission.CAMERA" /> <uses-permission android:name="android.permission.WRITE_EXTERNAL_STORAGE" /> <uses-permission android:name="android.permission.READ_EXTERNAL_STORAGE" />
Step 11 : Press F5 or build and run the Application.
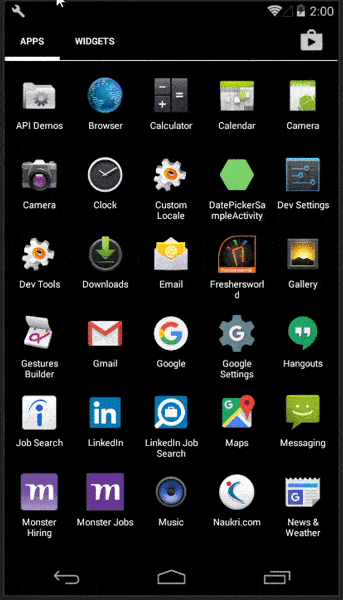
Step 12 : After running the Application, go and check gallery. See the last captured picture. Finally, we successfully created Xamarin Android, using our own camera app and showing Imageview last captured image.
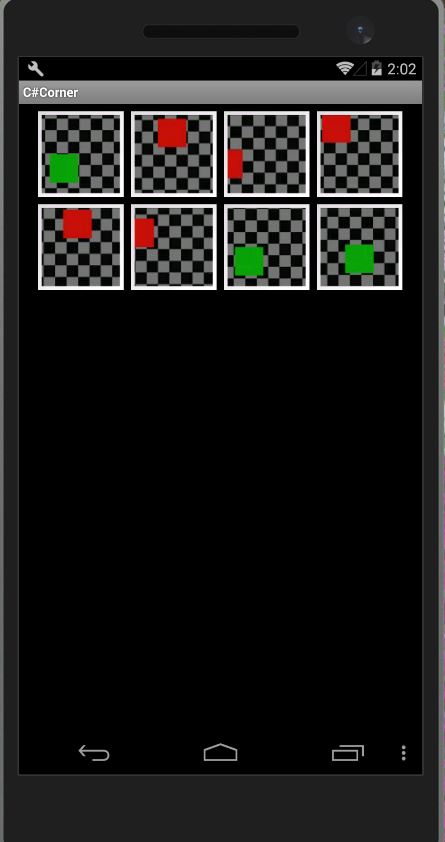
Download Source Code Here..
Finally, we have successfully created Xamarin Android Own Camera App

Anbu Mani(Microsoft MVP) is working Software Engineer in Changepond Technologies, Chennai, Tamilnadu, India. Having 4+ years of experience and his area of interest is C#, ASP.NET, SQL Server, Xamarin and Xamarin Forms,Azure…etc
