Passing Value One Activity To Another Activity
Let’s start,
Step 1 : Open Visual Studio->New Project->Templates->Visual C#-> Android->Blank App, then select Blank App. Give Project Name and Project Location.
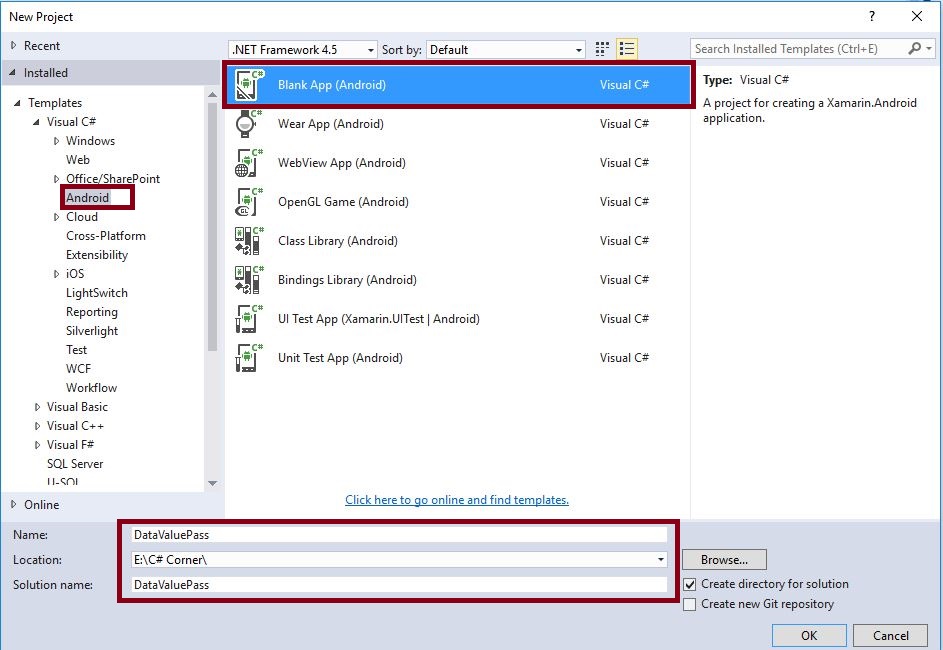
Step 2 : Next we need to create Second page, so go to Solution Explorer->Project Name->Resources->layout. After that right click on Add->New Item, then open new Dialog box.
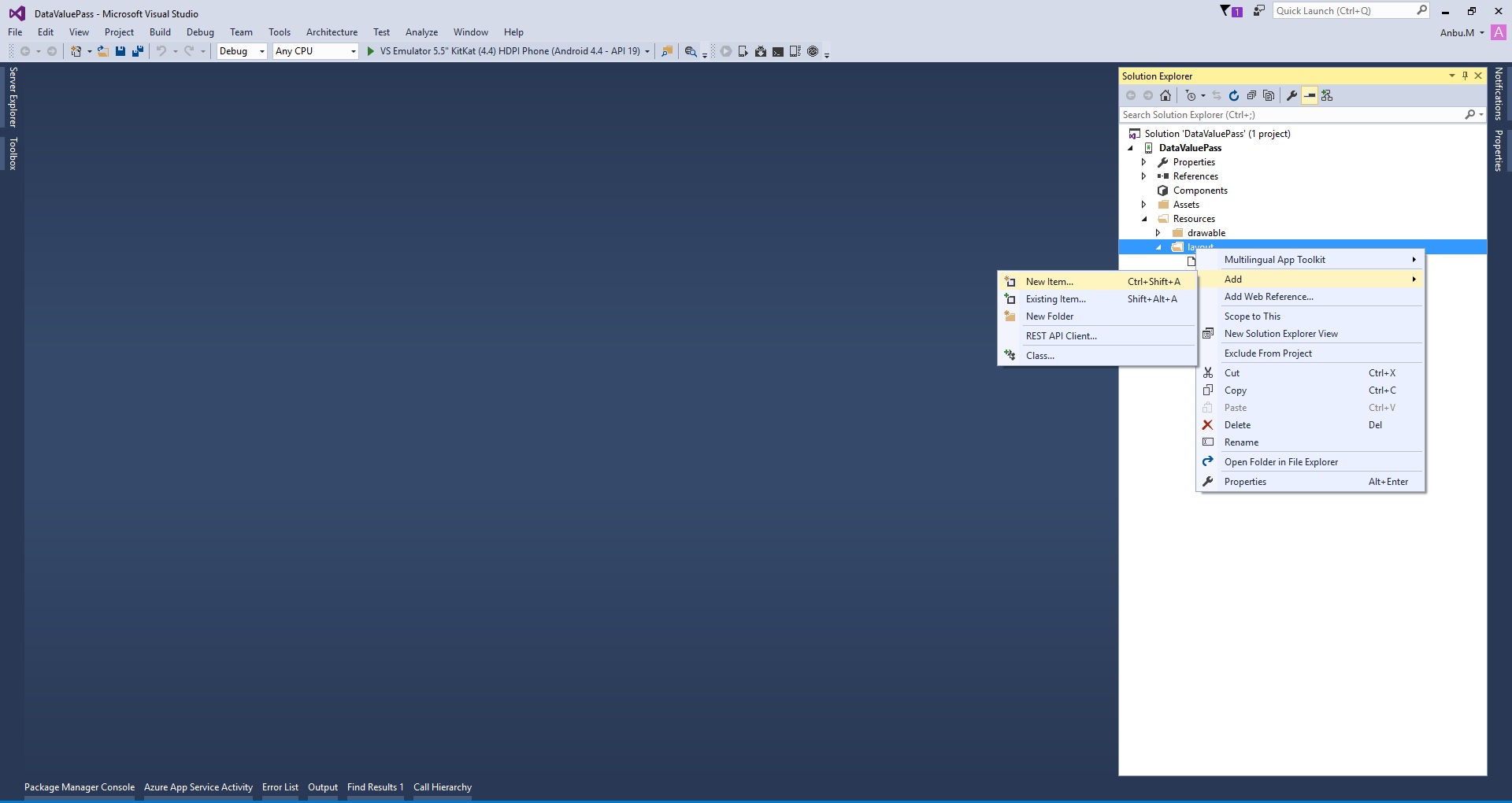
Step 3 : Select Android Layout and give name Secondpage.axml.
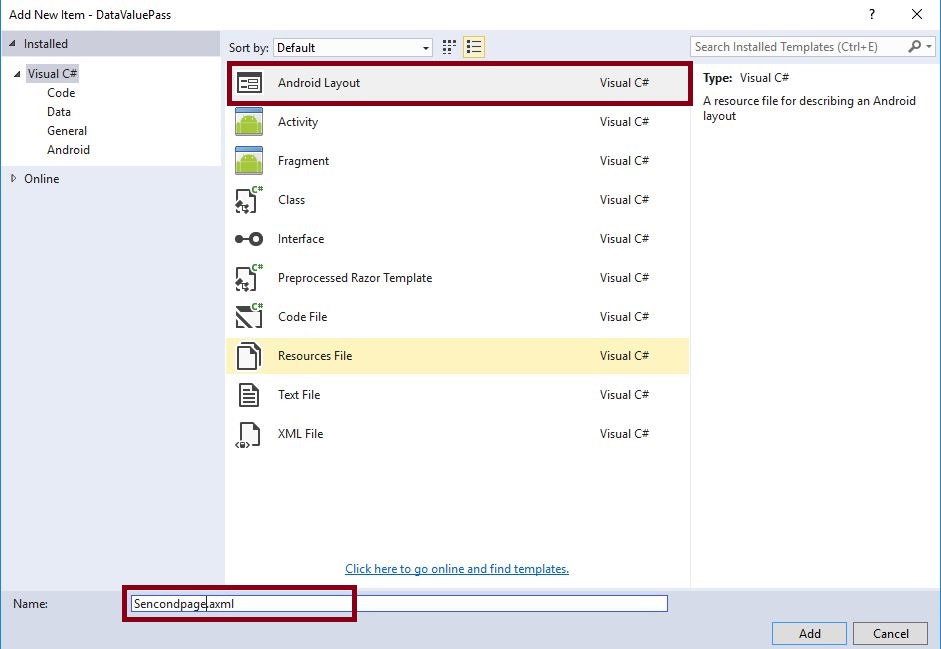
Step 4 : And then we need to add one more Activity, so again go to Solution Explorer, then Project Name. After that right click to Add->New Item, then open new Dialog box.
Step 5 : Then select Activity and give name it SecondActivity.cs.
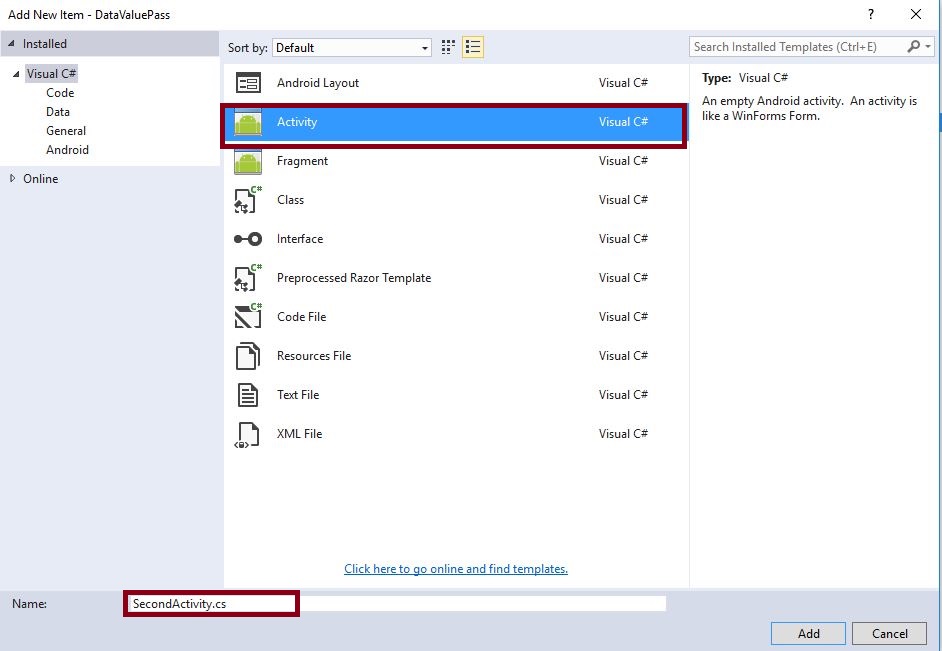
Step 6 : Next go for Solution Explorer-> Project Name->Resources->layout->Main.axml click to open Design View.
Step 7 : Select Toolbar Drag and Drop Button, TextView and PlainText.
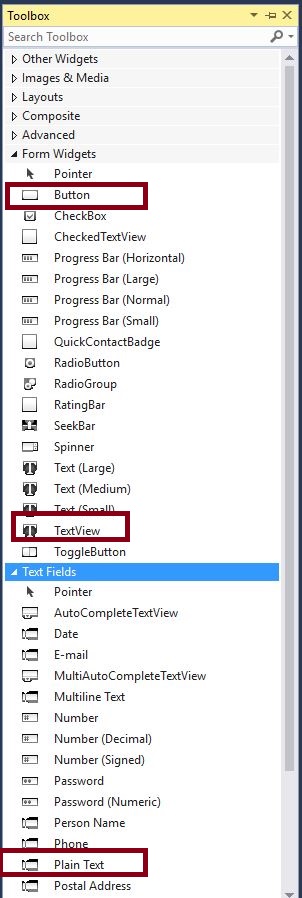
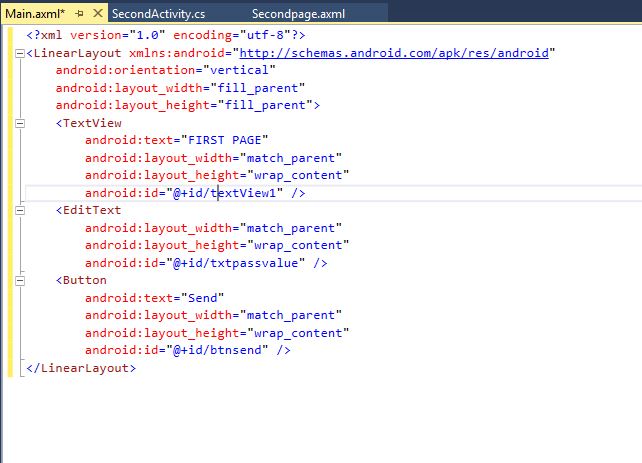
XML Code
<?xml version="1.0" encoding="utf-8"?> <LinearLayout xmlns:android="http://schemas.android.com/apk/res/android" android:orientation="vertical" android:layout_width="fill_parent" android:layout_height="fill_parent"> <TextView android:text="FIRST PAGE" android:layout_width="match_parent" android:layout_height="wrap_content" android:id="@+id/textView1" /> <EditText android:layout_width="match_parent" android:layout_height="wrap_content" android:id="@+id/txtpassvalue" /> <Button android:text="Send" android:layout_width="match_parent" android:layout_height="wrap_content" android:id="@+id/btnsend" /> </LinearLayout>
Step 8 : Next open Solution Explorer-> Project Name->Resources->layout->Secondpage.axml click to open Design View.
Step 9 : Select Toolbar Drag and Drop, Button and TextView.
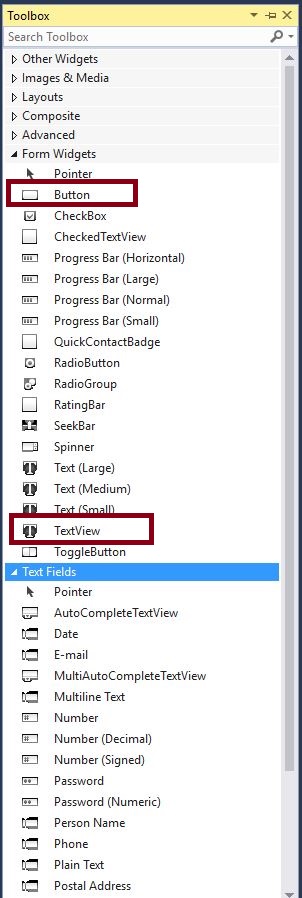
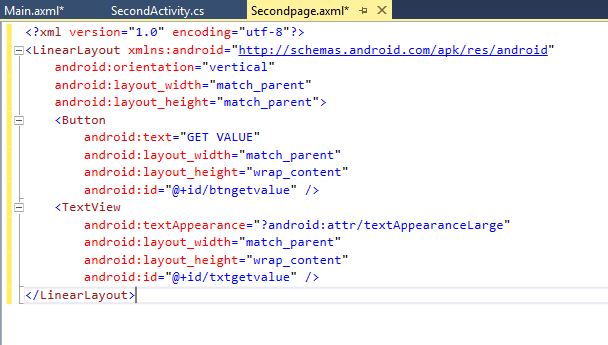
XML Code
<?xml version="1.0" encoding="utf-8"?> <LinearLayout xmlns:android="http://schemas.android.com/apk/res/android" android:orientation="vertical" android:layout_width="match_parent" android:layout_height="match_parent"> <Button android:text="GET VALUE" android:layout_width="match_parent" android:layout_height="wrap_content" android:id="@+id/btngetvalue" /> <TextView android:textAppearance="?android:attr/textAppearanceLarge" android:layout_width="match_parent" android:layout_height="wrap_content" android:id="@+id/txtgetvalue" /> </LinearLayout>
Step 10 : Next open Solution Explorer-> Project Name->MainActivity.cs click to open Code Window, then give following code,
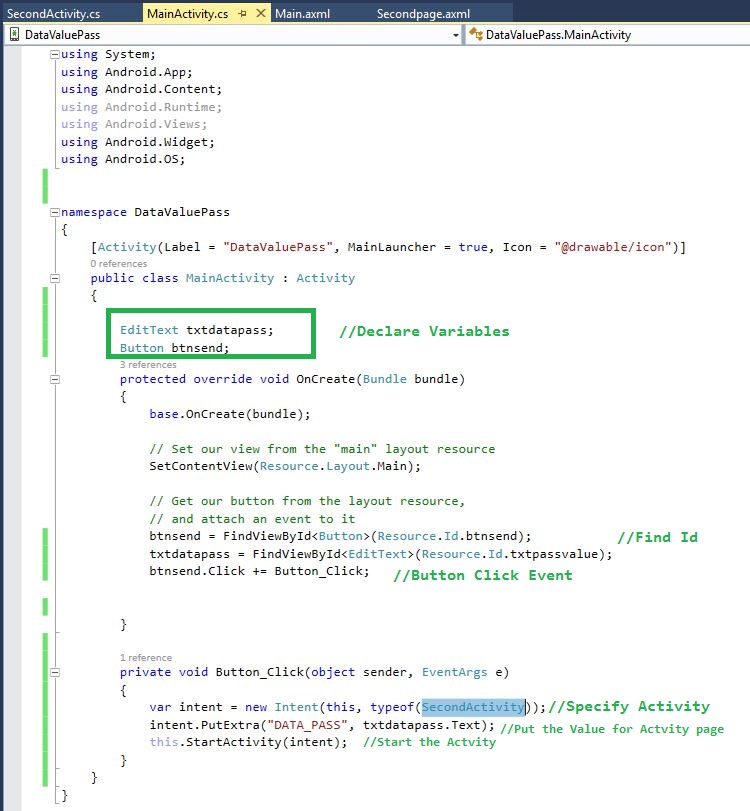
C# Code
using System;
using Android.App;
using Android.Content;
using Android.Runtime;
using Android.Views;
using Android.Widget;
using Android.OS;
namespace DataValuePass
{
[Activity(Label = "DataValuePass", MainLauncher = true, Icon = "@drawable/icon")]
public class MainActivity: Activity
{
EditText txtdatapass;
Button btnsend;
protected override void OnCreate(Bundle bundle)
{
base.OnCreate(bundle);
SetContentView(Resource.Layout.Main);
btnsend = FindViewById < Button > (Resource.Id.btnsend);
txtdatapass = FindViewById < EditText > (Resource.Id.txtpassvalue);
btnsend.Click += Button_Click;
}
private void Button_Click(object sender, EventArgs e)
{
var intent = new Intent(this, typeof(SecondActivity));
intent.PutExtra("DATA_PASS", txtdatapass.Text); //DATA_PASS is Identify the Value Pass variable
this.StartActivity(intent);
}
}
}
Step 11 : Next to open Solution Explorer-> Project Name->SecondActivity.cs click to open Code Window, then give following code,
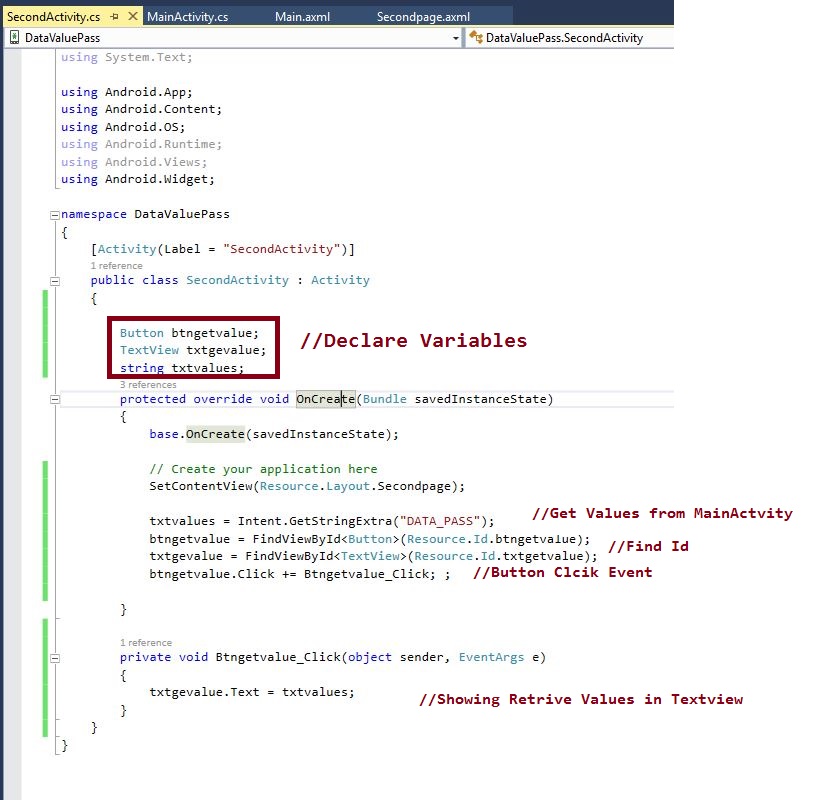
C# Code
using System;
using System.Collections.Generic;
using System.Linq;
using System.Text;
using Android.App;
using Android.Content;
using Android.OS;
using Android.Runtime;
using Android.Views;
using Android.Widget;
namespace DataValuePass
{
[Activity(Label = "SecondActivity")]
public class SecondActivity: Activity
{
Button btngetvalue;
TextView txtgevalue;
string txtvalues;
protected override void OnCreate(Bundle savedInstanceState)
{
base.OnCreate(savedInstanceState);
SetContentView(Resource.Layout.Secondpage);
txtvalues = Intent.GetStringExtra("DATA_PASS"); //Get The Value
btngetvalue = FindViewById < Button > (Resource.Id.btngetvalue);
txtgevalue = FindViewById < TextView > (Resource.Id.txtgetvalue);
btngetvalue.Click += Btngetvalue_Click;;
}
private void Btngetvalue_Click(object sender, EventArgs e)
{
txtgevalue.Text = txtvalues;
}
}
}
Step 12 : Press F5 or Build and Run the Application,
- First Screen Give the Text Box Value “Hi Welcome” then Click Send Button.Next Move Second Screen.
- Second Screen to Press Get Button to Retrieve the passing value of “Hi Welcome” to display TextView
- .
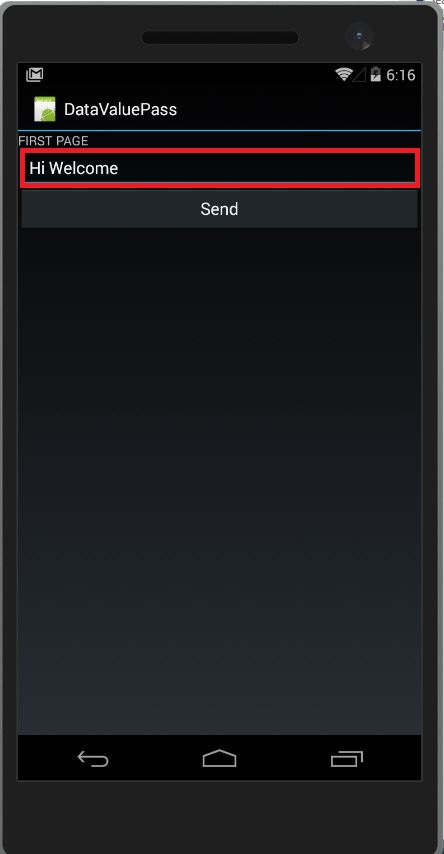
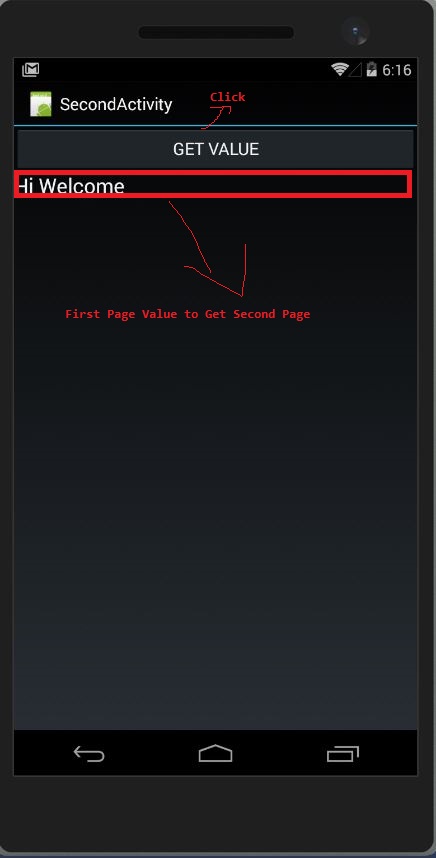

Anbu Mani(Microsoft MVP) is working Software Engineer in Changepond Technologies, Chennai, Tamilnadu, India. Having 4+ years of experience and his area of interest is C#, ASP.NET, SQL Server, Xamarin and Xamarin Forms,Azure…etc
