Creating CollapsingToolbarLayout, NestedScrollView, and CardView in Android
Let’s start,
Step 1: Open Visual Studio->New Project->Templates->Visual C#->Android->Blank App.Then Give Project Name and Project Location.
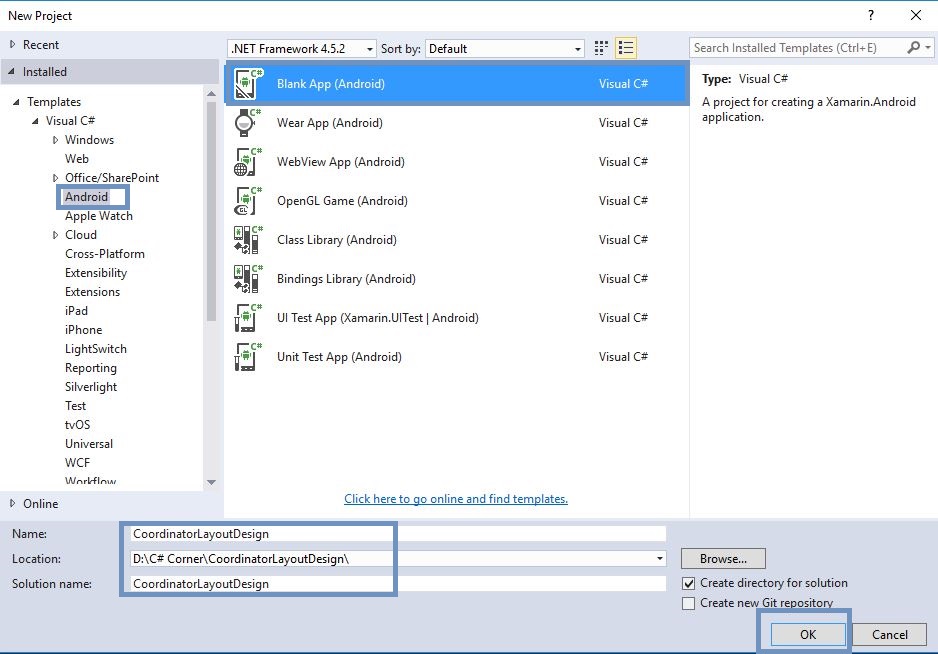
Step 2: Go to Solution Explorer-> Project Name-> Components. Right click to Get More Components, open new dialog box. This dialog box is required to search the CardView, add the Android Support Library V7 CardView Packages.
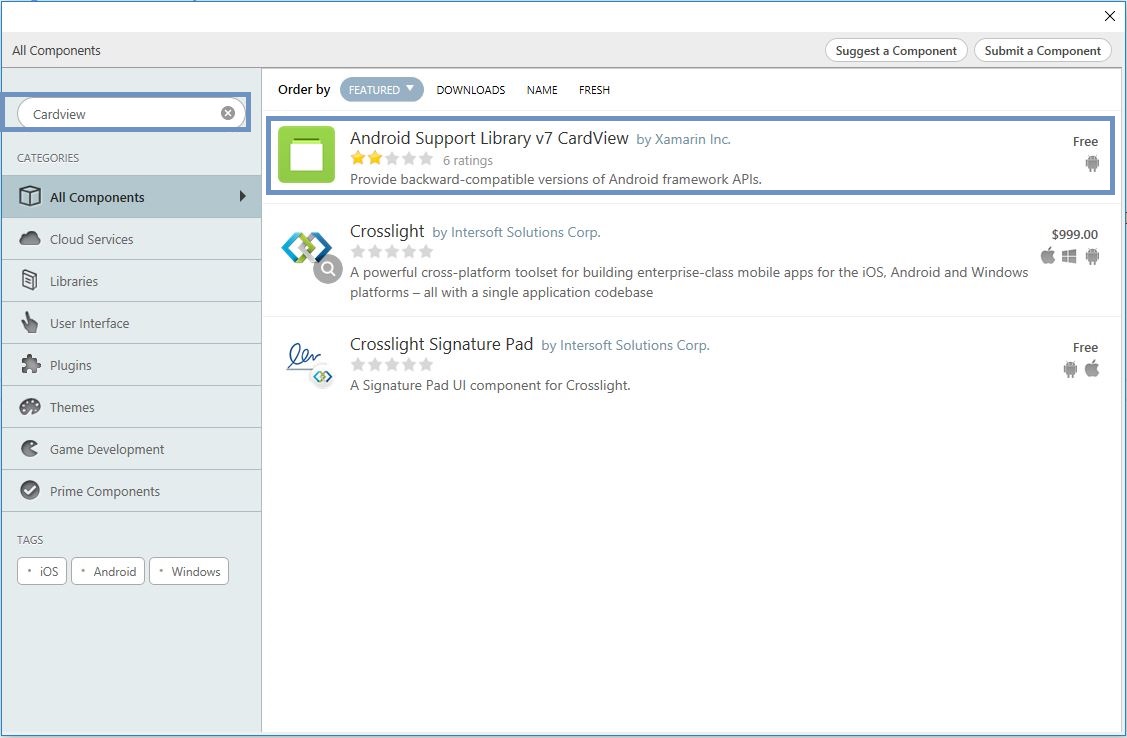
Step 3: Go to Solution Explorer-> Project Name-> Components, right click to Get More Components, open new dialog box. This dialog box is required to search the Support V7, add the Android Support v7 AppCompat Packages.
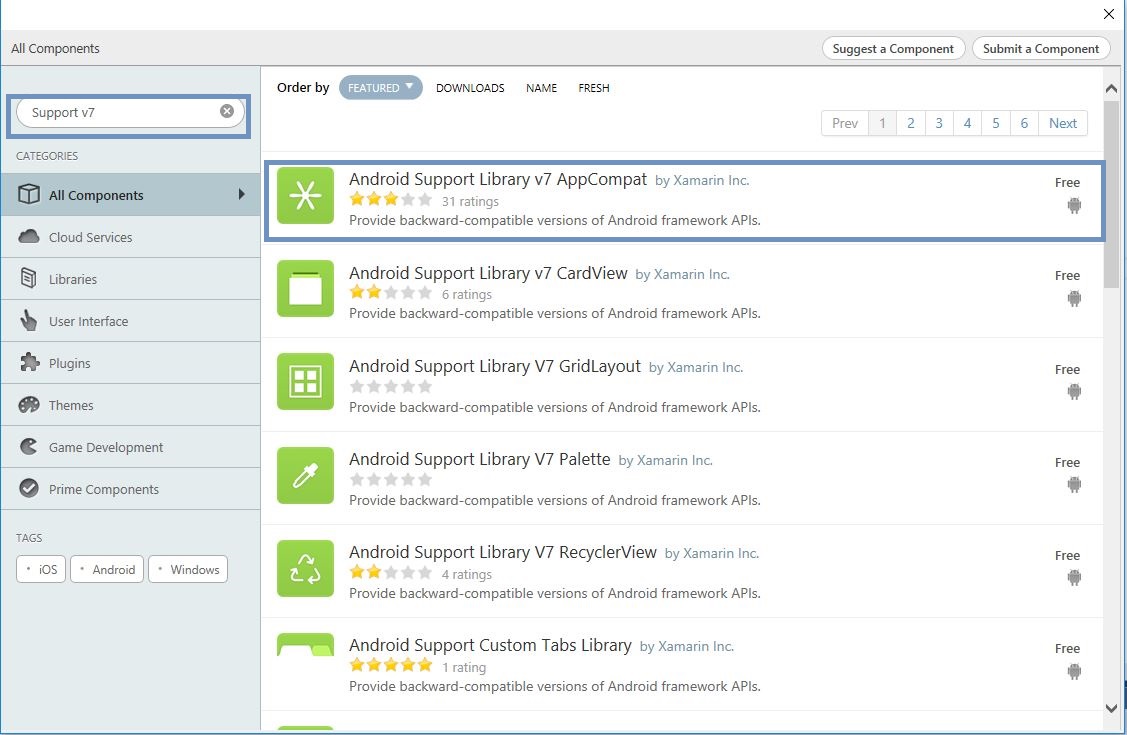
Step 4: Go to Solution Explorer-> Project Name-> Components. Right click to Get More Components, open new dialog box. This dialog box is required to search the Design, add the Android Support Design Library Packages.
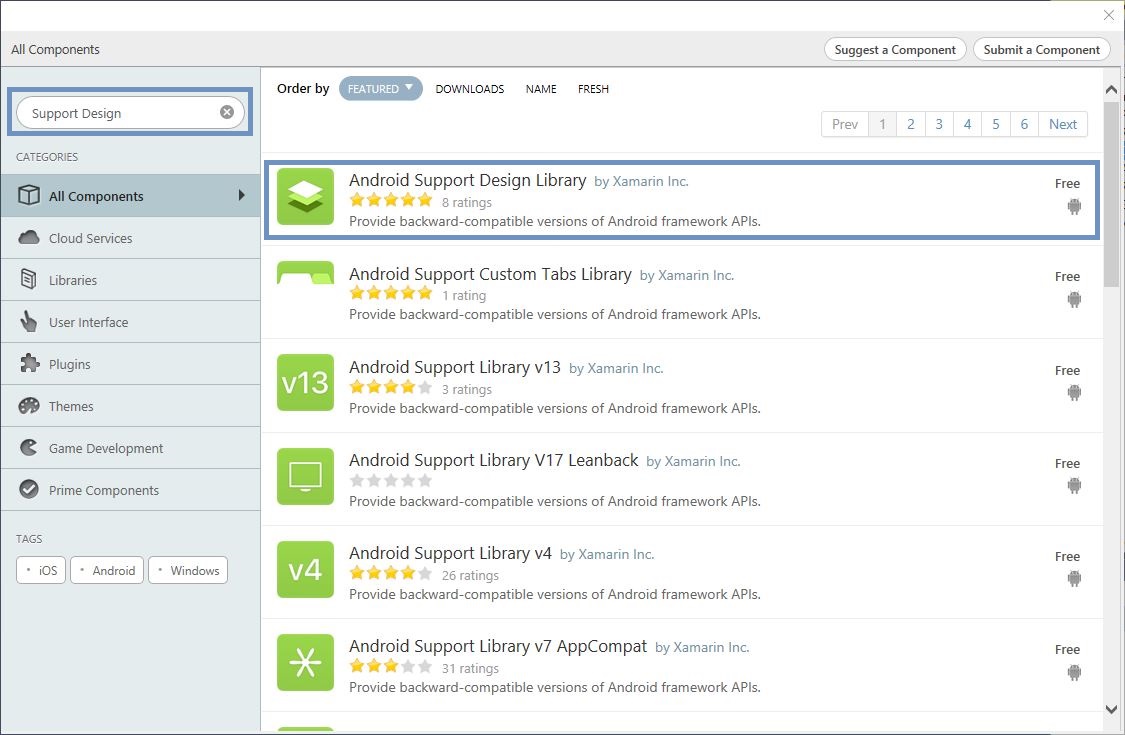
Step 5: Before starting Design view you will need Theme.AppCompat.Light.NoActionBar, create styles.xml file. Go to Solution Explorer-> Project Name->Resources->values. Right click to Add->New Item, open new dialog box. Select XML file, give the name for styles.xml.
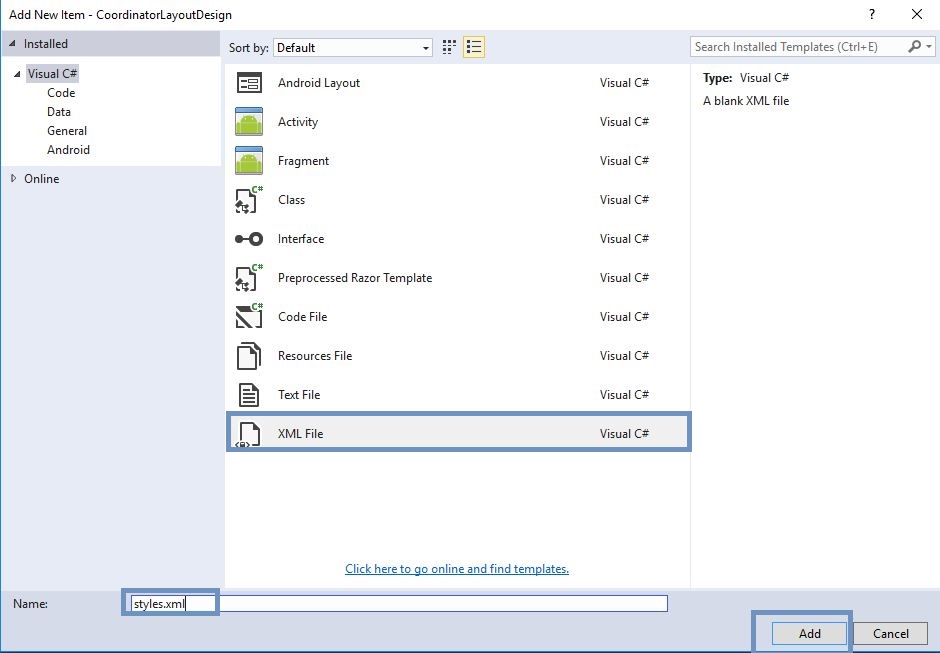
Step 6: Next need to Create colors.xml file. Go to Solution Explorer-> Project Name->Resources->values. Right click to Add->New Item. Open new dialog box. Select XML file and give the name for colors.xml.
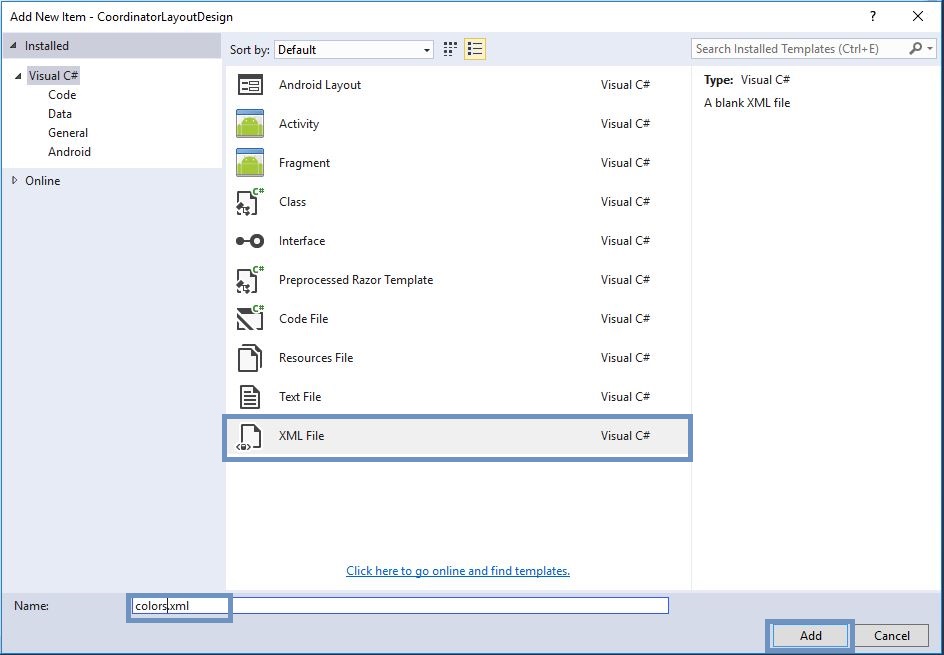
Step 7: We need dimensions for the card view margin. Go to Solution Explorer-> Project Name->Resources->values. Right click to Add->New Item, open new dialog box. Select XML file and give the name for dimens.xml.
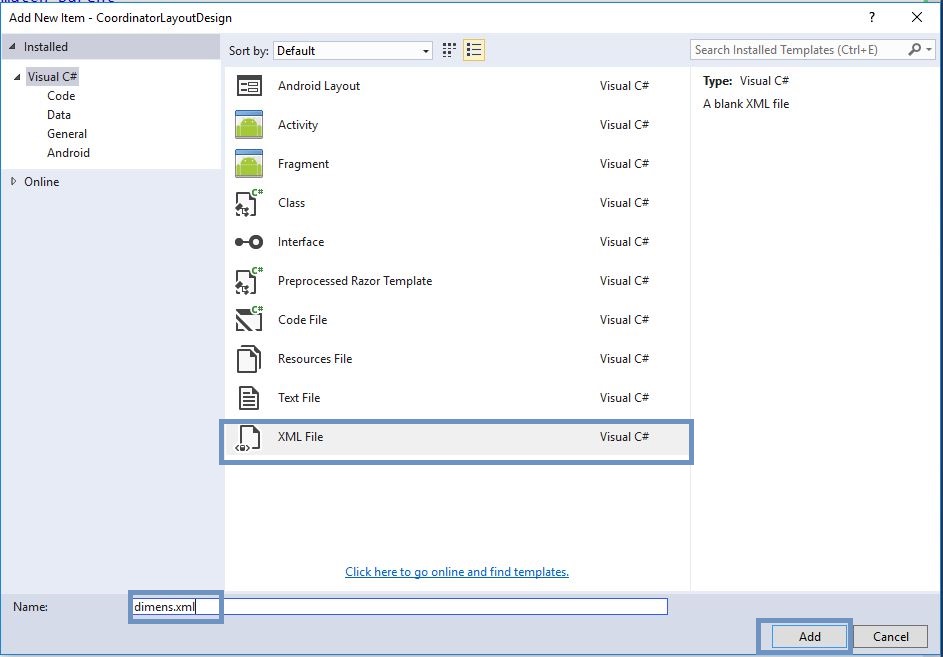
Step 8: Open Solution Explorer-> Project Name->Resources->values->colors.xml. Click to open Design View and the code, given below,
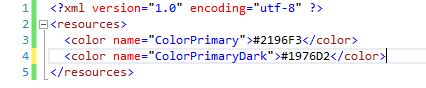
<?xml version="1.0" encoding="utf-8" ?> <resources> <color name="ColorPrimary">#2196F3</color> <color name="ColorPrimaryDark">#1976D2</color> </resources>
Step 9: Open Solution Explorer-> Project Name->Resources->values->styles.xml. Click to open Design View and the code, given below,
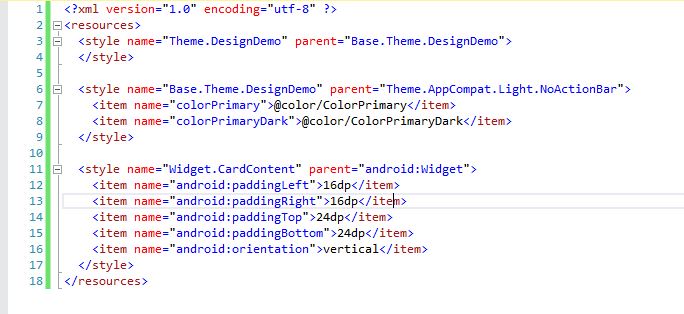
<?xml version="1.0" encoding="utf-8" ?> <resources> <style name="Theme.DesignDemo" parent="Base.Theme.DesignDemo"> </style> <style name="Base.Theme.DesignDemo" parent="Theme.AppCompat.Light.NoActionBar"> <item name="colorPrimary">@color/ColorPrimary</item> <item name="colorPrimaryDark">@color/ColorPrimaryDark</item> </style> <style name="Widget.CardContent" parent="android:Widget"> <item name="android:paddingLeft">16dp</item> <item name="android:paddingRight">16dp</item> <item name="android:paddingTop">24dp</item> <item name="android:paddingBottom">24dp</item> <item name="android:orientation">vertical</item> </style> </resources>
Step 10: Open Solution Explorer-> Project Name->Resources->values->dimens.xml. Click to open Design View and the code, given below,
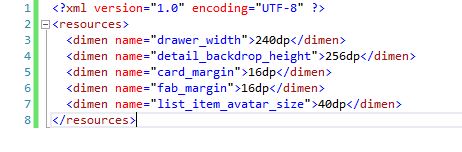
<resources> <dimen name="drawer_width">240dp</dimen> <dimen name="detail_backdrop_height">256dp</dimen> <dimen name="card_margin">16dp</dimen> <dimen name="fab_margin">16dp</dimen> <dimen name="list_item_avatar_size">40dp</dimen> </resources>
Step 11: Open Solution Explorer-> Project Name->Resources->layout ->Main.axml. Click to open Design View and the code, given below,

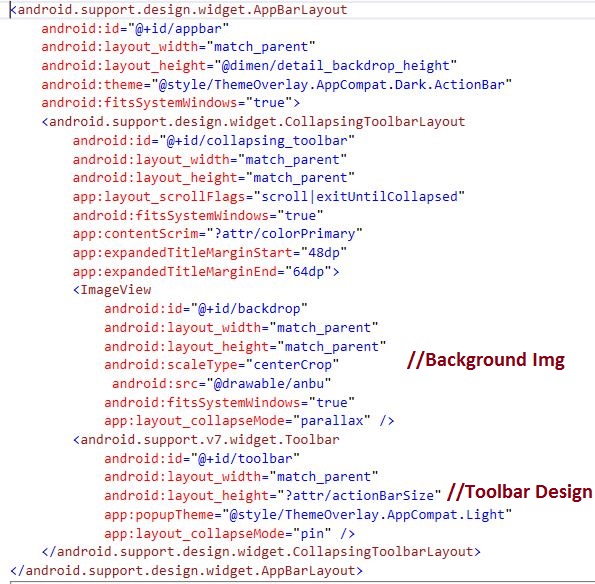
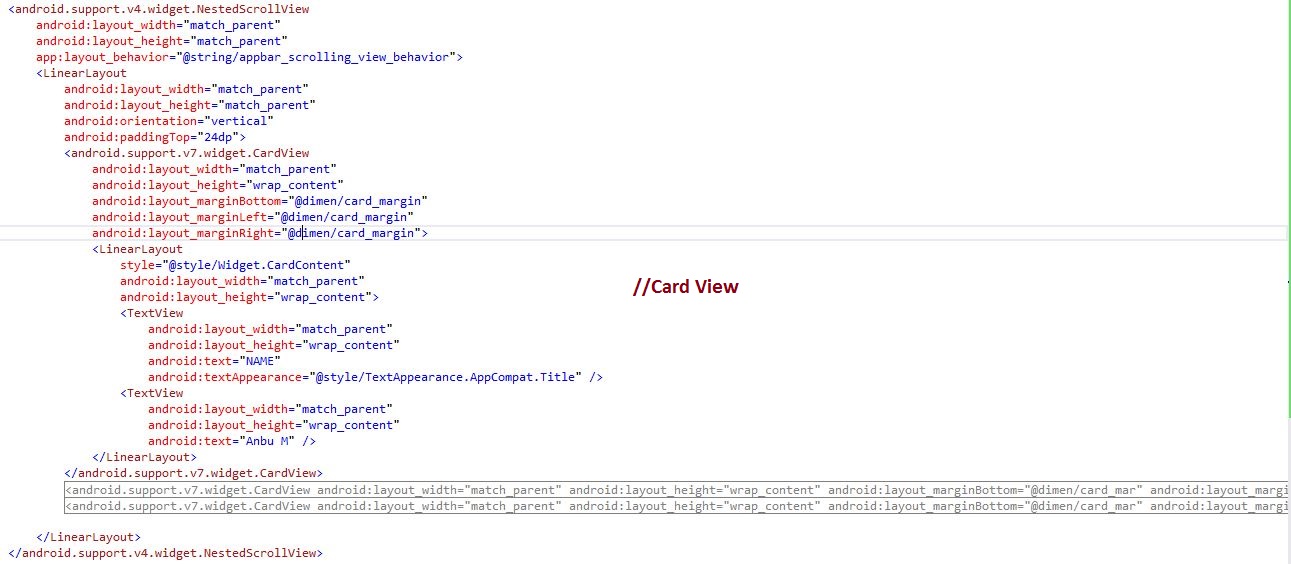
<?xml version=”1.0″ encoding=”utf-8″?>
<android.support.design.widget.CoordinatorLayout xmlns:android=”http://schemas.android.com/apk/res/android” xmlns:app=”http://schemas.android.com/apk/res-auto” android:id=”@+id/main_content” android:layout_width=”match_parent” android:layout_height=”match_parent” android:fitsSystemWindows=”true”>
<android.support.design.widget.AppBarLayout android:id=”@+id/appbar” android:layout_width=”match_parent” android:layout_height=”@dimen/detail_backdrop_height” android:theme=”@style/ThemeOverlay.AppCompat.Dark.ActionBar” android:fitsSystemWindows=”true”>
<android.support.design.widget.CollapsingToolbarLayout android:id=”@+id/collapsing_toolbar” android:layout_width=”match_parent” android:layout_height=”match_parent” app:layout_scrollFlags=”scroll|exitUntilCollapsed” android:fitsSystemWindows=”true” app:contentScrim=”?attr/colorPrimary” app:expandedTitleMarginStart=”48dp” app:expandedTitleMarginEnd=”64dp”>
<ImageView android:id=”@+id/backdrop” android:layout_width=”match_parent” android:layout_height=”match_parent” android:scaleType=”centerCrop” android:src=”@drawable/anbu” android:fitsSystemWindows=”true” app:layout_collapseMode=”parallax” />
<android.support.v7.widget.Toolbar android:id=”@+id/toolbar” android:layout_width=”match_parent” android:layout_height=”?attr/actionBarSize” app:popupTheme=”@style/ThemeOverlay.AppCompat.Light” app:layout_collapseMode=”pin” /> </android.support.design.widget.CollapsingToolbarLayout>
</android.support.design.widget.AppBarLayout>
<android.support.v4.widget.NestedScrollView android:layout_width=”match_parent” android:layout_height=”match_parent” app:layout_behavior=”@string/appbar_scrolling_view_behavior”>
<LinearLayout android:layout_width=”match_parent” android:layout_height=”match_parent” android:orientation=”vertical” android:paddingTop=”24dp”>
<android.support.v7.widget.CardView android:layout_width=”match_parent” android:layout_height=”wrap_content” android:layout_marginBottom=”@dimen/card_margin” android:layout_marginLeft=”@dimen/card_margin” android:layout_marginRight=”@dimen/card_margin”>
<LinearLayout style=”@style/Widget.CardContent” android:layout_width=”match_parent” android:layout_height=”wrap_content”>
<TextView android:layout_width=”match_parent” android:layout_height=”wrap_content” android:text=”NAME” android:textAppearance=”@style/TextAppearance.AppCompat.Title” />
<TextView android:layout_width=”match_parent” android:layout_height=”wrap_content” android:text=”Anbu M” /> </LinearLayout>
</android.support.v7.widget.CardView>
<android.support.v7.widget.CardView android:layout_width=”match_parent” android:layout_height=”wrap_content” android:layout_marginBottom=”@dimen/card_margin” android:layout_marginLeft=”@dimen/card_margin” android:layout_marginRight=”@dimen/card_margin”>
<LinearLayout style=”@style/Widget.CardContent” android:layout_width=”match_parent” android:layout_height=”wrap_content”>
<TextView android:layout_width=”match_parent” android:layout_height=”wrap_content” android:text=”PLACE” android:textAppearance=”@style/TextAppearance.AppCompat.Title” />
<TextView android:layout_width=”match_parent” android:layout_height=”wrap_content” android:text=”India” /> </LinearLayout>
</android.support.v7.widget.CardView>
<android.support.v7.widget.CardView android:layout_width=”match_parent” android:layout_height=”wrap_content” android:layout_marginBottom=”@dimen/card_margin” android:layout_marginLeft=”@dimen/card_margin” android:layout_marginRight=”@dimen/card_margin”>
<LinearLayout style=”@style/Widget.CardContent” android:layout_width=”match_parent” android:layout_height=”wrap_content”>
<TextView android:layout_width=”match_parent” android:layout_height=”wrap_content” android:text=”Profession” android:textAppearance=”@style/TextAppearance.AppCompat.Title” />
<TextView android:layout_width=”match_parent” android:layout_height=”wrap_content” android:text=”Developer” /> </LinearLayout>
</android.support.v7.widget.CardView>
</LinearLayout>
</android.support.v4.widget.NestedScrollView>
</android.support.design.widget.CoordinatorLayout>
Step 12: After Design view creation, open Solution Explorer-> Project Name->MainActivity.cs and the steps, given below:
Step 13: Add Namespaces, given below,
using Android.Support.V7.App; using Android.Support.Design.Widget; using V7Toolbar = Android.Support.V7.Widget.Toolbar;
Step 14: Create ViewPager variable. Declare the viewpager within the OnCreate().before to change to the Activity to AppCompatActivity.
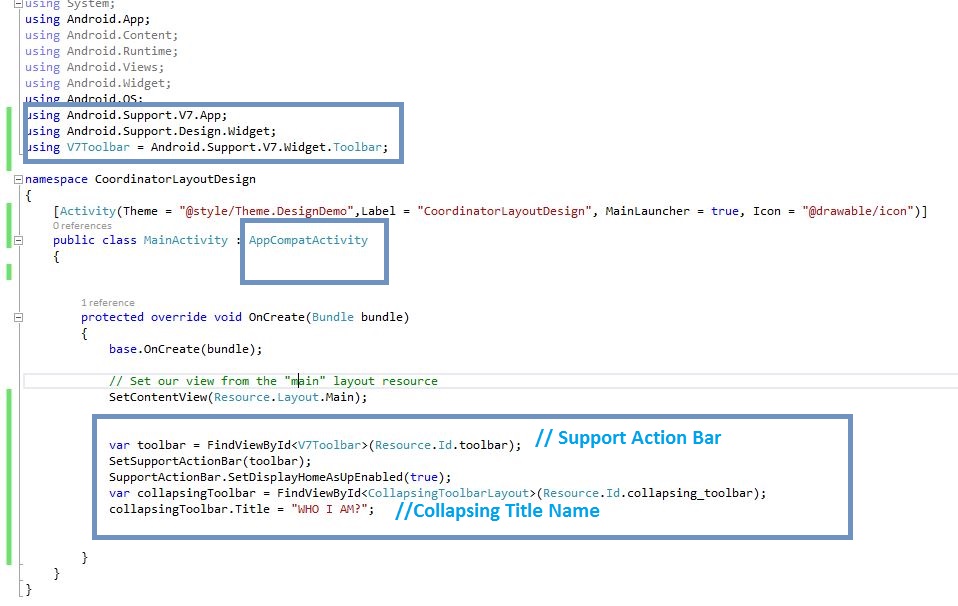
C# Code :
public class MainActivity: AppCompatActivity
{
protected override void OnCreate(Bundle bundle)
{
base.OnCreate(bundle);
// Set our view from the "main" layout resource
SetContentView(Resource.Layout.Main);
var toolbar = FindViewById < V7Toolbar > (Resource.Id.toolbar);
SetSupportActionBar(toolbar);
SupportActionBar.SetDisplayHomeAsUpEnabled(true);
var collapsingToolbar = FindViewById < CollapsingToolbarLayout > (Resource.Id.collapsing_toolbar);
collapsingToolbar.Title = "WHO I AM?";
}
}
Step 15: Press F5 or build and run the Application.
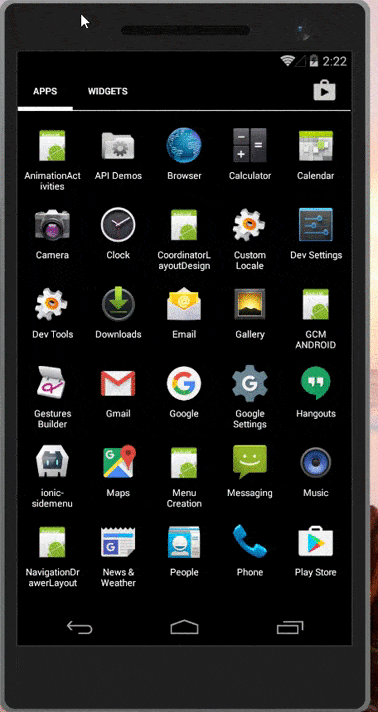
Download Source Code Here..
Finally, we successfully created Xamarin Android CollapsingToolbarLayout, NestedScrollView, CardView, using XamarinAndroidSupportDesign.

Anbu Mani(Microsoft MVP) is working Software Engineer in Changepond Technologies, Chennai, Tamilnadu, India. Having 4+ years of experience and his area of interest is C#, ASP.NET, SQL Server, Xamarin and Xamarin Forms,Azure…etc
